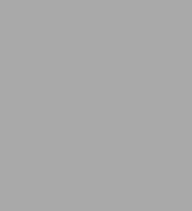
PC Hardware in a Nutshell: A Desktop Quick Reference
878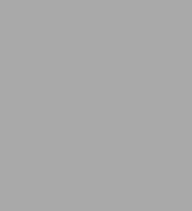
PC Hardware in a Nutshell: A Desktop Quick Reference
878eBook
Available on Compatible NOOK devices, the free NOOK App and in My Digital Library.
Related collections and offers
Overview
PC Hardware in a Nutshell is the practical guide to buying, building, upgrading, and repairing Intel-based PCs. A longtime favorite among PC users, the third edition of the book now contains useful information for people running either Windows or Linux operating systems. Written for novices and seasoned professionals alike, the book is packed with useful and unbiased information, including how-to advice for specific components, ample reference material, and a comprehensive case study on building a PC.In addition to coverage of the fundamentals and general tips about working on PCs, the book includes chapters focusing on motherboards, processors, memory, floppies, hard drives, optical drives, tape devices, video devices, input devices, audio components, communications, power supplies, and maintenance. Special emphasis is given to upgrading and troubleshooting existing equipment so you can get the most from your existing investments.This new edition is expanded to include:
- Detailed information about the latest motherboards and chipsets from AMD, Intel, SiS, and VIA
- Extensive coverage of the Pentium 4 and the latest AMD processors, including the Athlon XP/MP
- Full details about new hard drive standards, including the latest SCSI standards, ATA/133, Serial ATA, and the new 48-bit "Big Drive" ATA interface
- Extended coverage of DVD drives, including DVD-RAM, DVD-R/RW, and DVD+R/RW
- Details about Flat Panel Displays, including how to choose one (and why you might not want to)
- New chapters on serial communications, parallel communications, and USB communications (including USB 2.0)
- Enhanced troubleshooting coverage

Product Details
| ISBN-13: | 9780596552343 |
|---|---|
| Publisher: | O'Reilly Media, Incorporated |
| Publication date: | 07/24/2003 |
| Series: | In a Nutshell (O'Reilly) |
| Sold by: | Barnes & Noble |
| Format: | eBook |
| Pages: | 878 |
| File size: | 13 MB |
| Note: | This product may take a few minutes to download. |
About the Author
Robert Bruce Thompson is a coauthor of Building the Perfect PC, Astronomy Hacks, and the Illustrated Guide to Astronomical Wonders. Thompson built his first computer in 1976 from discrete chips. It had 256 bytes of memory, used toggle switches and LEDs for I/O, ran at less than 1MHz, and had no operating system. Since then, he has bought, built, upgraded, and repaired hundreds of PCs for himself, employers, customers, friends, and clients. Thompson reads mysteries and nonfiction for relaxation, but only on cloudy nights. He spends most clear, moonless nights outdoors with his 10-inch Dobsonian reflector telescope, hunting down faint fuzzies, and is currently designing a larger truss-tube Dobsonian (computerized, of course) that he plans to build.
Barbara Fritchman Thompson is a coauthor of Building the Perfect PC, PC Hardware Buyer's Guide, Astronomy Hacks, and PC Hardware in a Nutshell. Barbara worked for 20 years as a librarian before starting her own home-based consulting practice, Research Solutions, and is also a researcher for the law firm Womble, Carlyle, Sandridge, & Rice, PLLC. During her leisure hours, Barbara reads, works out, plays golf, and, like Robert, is an avid amateur astronomer.
Read an Excerpt
Chapter 25: Designing a PC
This chapter lets you look over our shoulders while we design PCs for various needs and budgets, and then buy the components to build them. Each section describes a project system we actually built in late 1999. By the time you read this, many of the prices may be laughable and many of the components we chose will be discontinued. Whatever replaces them will no doubt be better, faster, and cheaper. That's not the point. What is important is the process of selecting components and making trade-offs to meet a target budget. When you design a system, the most you can hope for is to choose good components at a good price at that moment in time. The following sections detail choosing components for four representative systems: Low-End, Mainstream, High-Performance, and Personal Workstation.
Low-End System
Low-end systems are typically sold by resellers like Best Buy and Circuit City for $500 to $1,000. At the mid- to upper-end of that range, they may include a small, entry-level monitor and perhaps an inexpensive inkjet printer. Most low-end systems include things you either don't want or will end up replacing, but have to pay for anyway: Winmodems, entertainment or edutainment titles of questionable value, no-name small business suites, mushy keyboards, bar-o'-soap mice, and really, really bad sound cards. These systems use slow, small, inexpensive IDE/ATAPI drives, have barely adequate RAM (typically, 16 to 32 MB), and offer limited expandability. The least expensive systems use an AMD K6-2 processor. Better models use an Intel Celeron or AMD K6-III processor.
At first glance it may seem there's not much hope of matchingthe price of an off-the-shelf low-end system with one you build yourself. In fact, low-end systems have a fair amount of margin built into their prices. Not only does the manufacturer need to make a profit, but so does the store. As it turns out, you can do a lot better by building a low-end system yourself. For the same price, you'll get a system with much better quality components.
We designed this first system for a friend on a tight budget. She actually called us on her cell phone while standing in front of the computers at Best Buy. We convinced her to let us see what we could do for her before she decided to buy a packaged low-end system. She already had an HP DeskJet printer and an external U.S. Robotics 56 K modem. She also had an old 486 with licensed copies of Windows 95 and Office 97 that we could transfer to the new system. The original monitor was failing, so she needed a decent new monitor. Her budget was $1,000 with monitor. Here's what we came up with:
- Case and power supply
- We wanted to use a PC Power & Cooling case and power supply, but budget ruled that out. You can buy cheap cases for $50 or so, but those are shoddily constructed and have very poor power supplies. Instead we opted for an Antec KS-288 Mid-Tower case (http://www.antec-inc.com), which costs $15 more, but is built like a tank, has no sharp edges or other signs of cost-cutting, and comes with a decent 250W power supply.
- Processor
- The most CPU we could afford was a K6-2/III or PPGA Celeron. Celerons provide better performance for the price and use Socket 370, which is more stable than Socket 7. As a baseline, the Celeron/400 ($60) costs only $10 more than a K6-2/400, and is faster and more stable. The K6-III/400 ($110) has similar speed, and is Socket 7. The Celeron/433 ($75) and 466 ($95) run only 8.25% and 16.5% faster, respectively, not worth the cost. The Celeron/500 ($160) runs a barely noticeable 25% faster, and is certainly not worth $100 more. We chose the Celeron/400, which is more than fast enough. (http://developer.intel.com/design/celeron/)
- Motherboard
- Staying within budget forced us to use an integrated Socket 370 motherboard rather than buying separate video and sound cards. The best such motherboard is the Intel CA810E, which has embedded Intel 752 graphics (excellent 2D and adequate 3D performance) and Creative Labs SoundBlaster Audio PCI 64V sound. Neither is cutting edge, but both are good enough. The CA810E is also very flexible about the CPUs it can use. It supports the FC PGA Pentium III Coppermine processors, the forthcoming 100 MHz FSB Celeron processors, and 133 MHz FSB. All of this will allow an easy, cheap upgrade in a year or two, when 600+ MHz Celerons with SSE will likely cost $50 and 800+ MHz Socket 370 Pentium IIIs $175. (http://developer.intel.com/design/motherbd/ca2/ca2_ds.htm)
- Memory
- This system will run Windows 9X, for which 32 MB is usable and 64 MB ideal. The CA810E has only two DIMM sockets, and requires at least PC100 memory (even for a 66 MHz FSB Celeron). We had room in the budget, so we elected to install 64 MB, which will improve both speed and stability. Using commodity memory is never a good idea, so we chose a Crucial Technologies 64 MB module, leaving one free socket for later expansion. At the time we configured the system, a 64 MB PC100 DIMM cost $94.50, but the same module in PC133 form cost only $4.50 more. We elected to go with the PC133 module, which will allow upgrading to a 133 MHz FSB processor later. (http://www.crucial.com)
- Hard disk
- This system will be used mostly for creating documents and browsing the Web, so drive size was not a major issue. We've had good experience with recent Seagate IDE drives, so we chose a 4.3 GB DMA/66 drive from their value-line U series. The 5,400 RPM spin rate of this drive means it's not as snappy as a 7,200 RPM drive, but the price is right. (http://www.seagate.com/disc/disctop.shtml)
- CD-ROM drive
- We definitely needed a CD-ROM drive, and we wanted a tape drive for backup. But even inexpensive tape drives cost $300+ with tapes, a budget buster. We decided to kill two birds with one stone by installing a CD-RW drive. Although not the perfect backup device, a CD-RW drive can back up 500 MB or so to $3 CD-RW discs, which suffices for this system. We like Hewlett-Packard ATAPI CD burners, but they're a bit pricey for this system. Fortunately, we can recommend the Smart & Friendly CD*SpeedWriter Plus, an inexpensive ATAPI CD burner that does 4X writes, 2X rewrites, and 24X reads. That drive comes with Adaptec Easy CD Creator and DirectCD, which are the packages we would have chosen anyway. With only one CD drive, we'll have to dupe CDs by first creating a disk image, but the Seagate drive has plenty of space for that. We'll install this drive as Secondary Master to avoid coasters and to prevent the data corruption that occurs if the CD burner and hard disk are on the same channel. Once we've installed the OS and applications, we'll also use it to create a master restore CD-R disc. (http://www.smartandfriendly.com/cdr_cdspeedwriter_plus.html)
TIP:
When we originally designed this system, the Smart & Friendly SAF798 was the best CD burner for the money, and Plextor made only SCSI CD writers. By mid-2000, Smart & Friendly had ceased operations, we had become disenchanted with HP CD burners and with Adaptec Easy CD mastering software, Plextor had begun shipping excellent IDE CD writers, and we'd discoverd Nero Burning ROM mastering software. Accordingly, if we were designing this system today, we'd choose the $250 Plextor 12/10/32A or the $185 Plextor 8/4/32A CD burner with Nero software.
- Monitor
- Here's another place where it's a mistake to compromise on quality. Budget puts a 17" monitor out of reach, and the person we're designing this system for says she's happy running 800 × 600 on a 15" monitor. We tell people they won't go far wrong choosing a monitor from Hitachi, Mitsubishi, NEC, or Sony, so we'll take our own advice here. The best of that group is the Sony CPD110GS for about $175. It supports 1024 × 768 resolution at 85 Hz refresh, which is more than adequate, and provides Sony's typical very high display quality. It'd be hard to find a better 15" monitor. (http://www.ita.sel.sony.com/products/displays/corp/cpd110gs.html)
- UPS
- Some consider a \UPS a luxury, but we won't run a system without one. We have power outages frequently around here, particularly during spring thunderstorms and winter ice storms. We've used scores of American Power Conversion (APC) UPSes over the years, and have never had a problem with them, something we can't say for some of APC's competitors. This is a lightly loaded system, so one of the small units will serve. We chose the $75 Back-UPS Office 280VA, a charcoal-grey device not much bigger than a surge protector that provides three battery backup outlets and three surge suppression only outlets, plus telephone protection. (http://www.apcc.com/products/back-ups_office/index.cfm)
- Miscellaneous components
- As usual, we don't sweat the small stuff. We used a Teac 1.44 MB floppy disk drive (FDD), although any name brand drive would have done as well. The choice of keyboard and mouse is really a matter of personal preference. Microsoft makes both keyboards and mice in great variety, and we seldom use anything else. At $35 or so, the Labtec LCS-2414 speakers are a good step up from the cheap speakers bundled with most low-cost systems. We even find them acceptable for casual listening to classical music. Table 25-1 shows the component list for a low-end system.
| Component | Model | Price |
|---|---|---|
| Case | Antec KS-288 mid-tower | $65 |
| Power supply | Antec PP-253X 250W ATX (included) |
|
| Processor | Intel PPGA Celeron/400 | $60 |
| Motherboard | Intel CA810E | $140 |
| Memory | Crucial CT8M64S4D75, 64 MB PC133 SDRAM DIMM | $99 |
| Hard disk | Seagate ST34311A 4.3 GB 5,400 RPM DMA/66 | $79 |
| CD-ROM drive | Smart & Friendly SAF798 SpeedWriter Plus 2 × 4 × 24 CD-R(W) | $150 |
| Floppy drive | Teac 235HF 1.44 MB | $15 |
| Keyboard | Microsoft Natural Keyboard | $18 |
| Mouse | Microsoft Wheel Mouse | $20 |
| Monitor | Sony CPD110GS 15" SVGA | $175 |
| Speakers | Labtec LCS-2414 | $35 |
| UPS | APC Back-UPS Office 280VA | $75 |
|
| Shipping and miscellaneous | $42 |
|
| Grand Total | $973 |
Our home-built system compares quite favorably with the $1,000 system from Best Buy. The case, power supply, processor, motherboard, hard disk, floppy drive, keyboard, mouse, and speakers we used are as good or better, and we used brand-name retail components rather than the generic components used in the commercial system. But there are differences.
On the plus side for the commercial system, it includes a generic 56 K Winmodem, a dubious advantage at the best of times, and no advantage for us at all. Winmodems are a bad idea, and we already have a superior USR external 56 K modem. It also includes a low-end HP inkjet printer, which is less significant than it seems. We've seen that same printer advertised for $75 with a $50 mail-in rebate, yielding a net cost of $25. HP, like all other inkjet printer makers, gives away the razor to sell the blades. The commercial system also comes with Windows 98—which would cost us about $90 if we needed it, which we don't—and an off-brand office suite. We'll use our existing copies of Windows 95 and Office 97. Even if we didn't already have Office 97, we'd be more inclined to install the freeware StarOffice Suite from Sun than use the off-brand suite.
On the plus side for the home-built system, it has twice as much memory, and that memory is Crucial PC133 memory rather than the unspecified (but probably OEM or commodity PC66) memory used in the commercial system. We've used a motherboard that can be upgraded inexpensively to a much faster processor in a year or two, which is unlikely to be true with the motherboard used in the commercial system. Rather than a standard IDE CD-ROM drive, our system has a CD-RW drive, which we can use for backup. The Sony monitor is greatly superior in both performance and quality to the generic monitor supplied with the commercial system
Here, approximately in ranked priority order, are upgrades we suggested if the budget could be increased slightly:
- Get a larger monitor. The 15" Sony is a superior monitor, but it's still only 15". The price of 17" monitors has dropped dramatically over the last couple of years, and a decent entry-level 17" monitor doesn't cost all that much more than a 15" monitor with similar resolution and refresh rate. If we had another $75 or so available, we'd go with the 17" Hitachi SuperScan Elite 640.
- Get a larger, faster hard disk. The 5,400 RPM 4.3 GB Seagate drive is adequate for present needs, but one can never have too much hard disk space. Spending another $50 or so would buy a 7,200 RPM ATA/66 drive in the 10+ GB range.
- Upgrade the case and power supply. A PC Power & Cooling case and power supply costs about $50 more than the Antec unit. We recommend this upgrade because a system with a mid-range power supply is less stable and more prone to fail than one that uses a top-quality power supply, particularly as the system ages.
As it turned out, our friend decided upgrading the monitor and hard disk made sense, so she ended up spending about $1,100 rather than the $1,000 she'd originally budgeted. That extra $100 bought her a lot more computer, one that will probably last her a year or more longer before it needs to be upgraded or replaced. We still think she should have spent the extra $50 on the PC Power & Cooling case and power supply, but the Antec is a very good case, and if the mid-range Antec power supply fails in a year or two, it's easy enough to replace it with a PPC unit....
Table of Contents
| Foreword | xv | |
| Preface | xvii | |
| 1. | Fundamentals | 1 |
| PCs Defined | 1 | |
| PC Components and Technologies | 3 | |
| System Resources | 14 | |
| Building or Buying a PC | 30 | |
| Upgrading a PC | 33 | |
| Smart Buying Practices | 37 | |
| Things to Do with Old PCs | 42 | |
| 2. | Working on PCs | 46 |
| Rules to Upgrade By | 46 | |
| Tools | 51 | |
| General Procedures | 62 | |
| 3. | Motherboards | 80 |
| Motherboard Characteristics | 80 | |
| Choosing a Motherboard | 121 | |
| Installing a Motherboard | 128 | |
| Upgrading the System BIOS | 133 | |
| Our Picks | 136 | |
| 4. | Processors | 137 |
| Processor Design | 137 | |
| Intel Processors | 139 | |
| Advanced Micro Devices (AMD) Processors | 160 | |
| Choosing a Processor | 171 | |
| Installing a Processor | 176 | |
| Our Picks | 189 | |
| 5. | Memory | 191 |
| Understanding Memory | 191 | |
| Memory Access Methods | 193 | |
| Memory Packaging | 198 | |
| How Much Memory Is Enough? | 204 | |
| Memory Selection Guidelines | 206 | |
| Installing Memory | 212 | |
| Troubleshooting Memory Installation and Operation | 217 | |
| Our Picks | 219 | |
| 6. | Floppy Disk Drives | 221 |
| Diskette Types and Formats | 222 | |
| Drive Types | 224 | |
| FDD Interface and Cabling | 225 | |
| Installing a Floppy Disk Drive | 227 | |
| Working with FDDs | 231 | |
| Working with Obsolete Diskette Formats | 232 | |
| Salvaging Diskette Data | 233 | |
| Our Picks | 234 | |
| 7. | High-Capacity Floppy Disk Drives | 235 |
| High-Capacity FDD Types | 236 | |
| Choosing a High-Capacity Floppy Disk Drive | 242 | |
| Using an ATAPI Zip or SuperDisk Drive as the Boot Device | 246 | |
| Drive Letter Assignment Problems | 246 | |
| Our Picks | 247 | |
| 8. | Removable Hard Disk Drives | 248 |
| Uses for Removable Hard Disk Drives | 249 | |
| Cartridge-Based Removable Hard Disk Drives | 251 | |
| Frame/Carrier-Based Removable Hard Disk Drives | 257 | |
| Our Picks | 258 | |
| 9. | Tape Drives | 260 |
| Choosing a Tape Drive | 263 | |
| Installing and Configuring a Tape Drive | 265 | |
| Care and Feeding of a Tape Drive | 272 | |
| Troubleshooting Tape Drive Problems | 273 | |
| The Dirty Little Secret of Long Filenames | 274 | |
| Developing a Backup Strategy | 276 | |
| Our Picks | 281 | |
| 10. | CD-ROM Drives | 285 |
| Compact Disc Fundamentals | 286 | |
| CD-ROM Drive Performance | 288 | |
| Choosing a CD-ROM Drive | 292 | |
| Installing and Configuring a CD-ROM Drive | 295 | |
| Cleaning a CD-ROM Drive | 305 | |
| Our Picks | 306 | |
| 11. | CD-R and CD-RW Drives | 308 |
| CD Writers and Media | 308 | |
| Writable CD Formats | 316 | |
| CD Recording Methods | 324 | |
| BURN-Proof Technology | 328 | |
| Choosing a CD Writer | 329 | |
| CD Writer Software | 330 | |
| Installing and Configuring a CD Writer | 332 | |
| Updating CD Writer Firmware | 333 | |
| Media Issues | 339 | |
| Burning CDs | 346 | |
| Special Problems and Applications | 352 | |
| Writable CD Troubleshooting | 356 | |
| Additional CD-R(W) Source Material | 363 | |
| Our Picks | 363 | |
| 12. | DVD Drives | 366 |
| DVD-ROM | 366 | |
| DVD Writable and Rewritable | 369 | |
| Installing and Configuring a DVD Drive | 374 | |
| Our Picks | 375 | |
| 13. | Hard Disk Interfaces | 378 |
| IDE | 379 | |
| SCSI | 400 | |
| ATA Versus SCSI | 414 | |
| Our Picks | 417 | |
| 14. | Hard Disk Drives | 419 |
| How Hard Disks Work | 419 | |
| Choosing a Hard Disk | 421 | |
| Installing an ATA Hard Disk | 427 | |
| Installing a SCSI Hard Disk | 438 | |
| Preparing a Hard Disk for Use | 440 | |
| Our Picks | 453 | |
| 15. | Video Adapters | 454 |
| Video Adapter Characteristics | 454 | |
| Choosing a Video Adapter | 467 | |
| Installing a Video Adapter | 469 | |
| Configuring Video Under Windows 98/Me/2000/XP | 470 | |
| Configuring Video Under Windows NT 4 | 476 | |
| Troubleshooting Video Adapter Problems | 478 | |
| Our Picks | 481 | |
| 16. | Displays | 483 |
| CRT Monitors | 483 | |
| Flat-Panel Displays | 494 | |
| Installing and Configuring a Display | 505 | |
| Troubleshooting Display Problems | 506 | |
| Our Picks | 513 | |
| 17. | Sound Adapters | 515 |
| PC Audio Types | 516 | |
| MIDI Synthesis Methods | 520 | |
| Downloadable Sounds | 521 | |
| Sound Card Components | 522 | |
| Sound Card Characteristics | 525 | |
| Choosing a Sound Card | 529 | |
| Installing a Sound Card | 532 | |
| Troubleshooting Sound Card Problems | 535 | |
| MP3 | 539 | |
| Our Picks | 543 | |
| 18. | Speakers and Headphones | 545 |
| Speaker and Headphone Characteristics | 545 | |
| Choosing Speakers and Headphones | 547 | |
| Our Picks | 548 | |
| 19. | Keyboards | 549 |
| Keyboard Switch Types | 550 | |
| Keyboard Styles | 551 | |
| Keyboard Interfaces | 552 | |
| Choosing a Keyboard | 554 | |
| Configuring a Keyboard | 556 | |
| Cleaning a Keyboard | 557 | |
| Troubleshooting and Repairing Keyboards | 560 | |
| Our Picks | 560 | |
| 20. | Mice and Trackballs | 562 |
| Mice Versus Trackballs | 562 | |
| Mouse Characteristics | 563 | |
| Choosing a Mouse | 565 | |
| Configuring a Mouse or Trackball | 567 | |
| Cleaning a Mouse | 568 | |
| Troubleshooting a Mouse | 569 | |
| Our Picks | 569 | |
| 21. | Game Controllers | 572 |
| Game Controller Characteristics | 572 | |
| Gameport Interface | 575 | |
| Choosing a Game Controller | 577 | |
| Installing a Game Controller | 577 | |
| Troubleshooting Game Controllers | 578 | |
| Our Picks | 582 | |
| 22. | Serial Communications | 583 |
| Serial Communications Overview | 583 | |
| Serial Ports | 588 | |
| Serial Cables | 599 | |
| Installing and Configuring Serial Port Hardware | 605 | |
| Troubleshooting Serial Port Problems | 616 | |
| Our Picks | 616 | |
| 23. | Parallel Communications | 618 |
| Mapping Parallel Ports to LPTs | 619 | |
| Parallel Port Types | 619 | |
| Configuring Parallel Port Hardware | 623 | |
| Parallel Connectors and Cables | 626 | |
| Our Picks | 631 | |
| 24. | USB Communications | 632 |
| USB Characteristics | 634 | |
| USB Host Controller Interfaces | 643 | |
| Configuring USB | 649 | |
| Troubleshooting USB | 659 | |
| Our Picks | 667 | |
| 25. | Cases | 669 |
| Case Characteristics | 669 | |
| Choosing a Case | 674 | |
| Our Picks | 676 | |
| 26. | Power Supplies | 677 |
| Power Supply Characteristics | 678 | |
| Volts, Amps, Watts, and Regulation | 684 | |
| Power Connectors | 687 | |
| Choosing a Power Supply | 698 | |
| Installing a Power Supply | 700 | |
| Troubleshooting Power Supplies | 702 | |
| Our Picks | 705 | |
| 27. | Backup Power Supplies | 706 |
| What BPSes Protect Against | 706 | |
| BPS Types | 708 | |
| BPS Characteristics | 710 | |
| Choosing a BPS | 714 | |
| Our Picks | 716 | |
| 28. | Building a PC | 717 |
| Step 1 | Prepare the Case | 718 |
| Step 2 | Configure the Motherboard | 726 |
| Step 3 | Install the Processor | 726 |
| Step 4 | Install the Memory | 731 |
| Step 5 | Prepare Drives for Installation | 733 |
| Step 6 | Install the Floppy Disk Drive | 738 |
| Step 7 | Install Other Drives | 739 |
| Step 8 | Install the Motherboard | 742 |
| Step 9 | Connect Cables to the Motherboard | 746 |
| Step 10 | Install Expansion Cards | 749 |
| Step 11 | Perform the "Smoke Test" | 753 |
| Step 12 | Install Software | 754 |
| Step 13 | Finishing Touches | 755 |
| Index | 757 |
