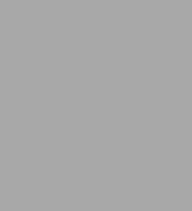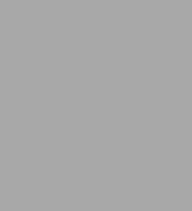Table of Contents
Introduction 1 Foolish Assumptions 1
About This Book 2
Icons Used in This Book 3
Beyond the Book 4
Where to Go from Here 4
Part 1: Tie Myself Down with a Desktop? Preposterous! 5
Chapter 1: Hey, It Really Does Have Everything I Need 7
An Overview of Your Mac Laptop 8
The parts you probably recognize 9
The holes called ports 11
Don’t forget the parts you can’t see 13
Meet the MacBooks 14
Comparing the MacBooks 15
Look, Ma, no moving parts! 17
Whoa! Where’s my familiar USB port? 18
Sharing a CD or DVD drive 19
Location, Location, Location! 20
Unpacking and Connecting Your Laptop 21
Unpacking for the road warrior 21
Connecting Cables 101 22
Great — a Lecture about Handling My Laptop 23
An Overview of Mac Software Goodness 23
What comes with my laptop? 24
Connecting to the Internet from your lap 24
Applications that rock 25
Boot Camp For Dummies 25
Other Stuff That Nearly Everyone Wants 26
Chapter 2: Turning On Your Portable Powerhouse 29
Tales of the On Button 30
Mark’s Favorite Signs of a Healthy Laptop 30
You Won’t Lecture Me about Batteries, Will You? 31
Setting Up and Registering Your Laptop 34
Your iCloud account is your friend 34
Setting up macOS Big Sur 35
Registering your MacBook 36
Importing Stuff from Another Mac 37
Importing Stuff from Windows (If You Must) 39
Chapter 3: The MacBook Owner’s Introduction to macOS Big Sur 41
Your Own Personal Operating System 42
The Big Sur Desktop 43
Meet me at the Dock 43
Check out that Control Center 44
Dig those crazy icons 45
There’s no food on this menu 45
The Finder menu bar is your friend 47
There’s always room for one more window 47
Wait a Second: Where the Heck Are the Mouse Buttons? 48
Launching and Quitting Applications with Aplomb 51
Performing Tricks with Finder Windows 55
Scrolling in and resizing windows 55
Minimizing and restoring windows 56
Moving and zooming windows 57
Closing windows 58
Juggling Folders and Icons 59
A field observer’s guide to icons 59
Selecting items 61
Copying items 62
Moving things from place to place 63
Duplicating in a jiffy 63
Using Finder Tabs 64
Keys and Keyboard Shortcuts to Fame and Fortune 65
Special keys on the keyboard 65
Using the Finder and application keyboard shortcuts 66
Home, Sweet Home Folder 67
Working with Mission Control 69
Switching Desktops with Spaces 70
Personalizing Your Desktop 72
Taking Control of Your MacBook 73
Customizing the Dock 74
Adding applications and extras to the Dock 75
Keeping track with Stacks 76
Resizing the Dock 77
What’s with the Trash? 78
All You Really Need to Know about Printing 79
And Just in Case You Need Help 81
The Big Sur built-in Help system 81
The Apple web-based support center 81
Magazines 81
Local Mac user groups 82
Part 2: Shaking Hands with macOS Big Sur 83
Chapter 4: What’s New in macOS Big Sur? 85
Introducing the Control Center 85
The Return of the Widgets 86
Your Guide to the Perfect Trip 87
Safari Covers New Ground 87
Messages Adds Effects, Images, and Pins? 87
Becoming One with Your Battery 88
Chapter 5: A Nerd’s Guide to System Preferences 89
An Explanation — without Jargon, No Less 90
Locating That Certain Special Setting 92
Popular Preferences Panes Explained 93
The Displays pane 94
The Desktop & Screen Saver pane 95
Mission Control preferences 97
The General pane 99
The Battery pane 101
The Dock & Menu Bar pane 102
The Sharing pane 104
The Time Machine pane 105
Apple ID preferences 107
Notifications preferences 108
Chapter 6: Sifting Through Your Stuff 111
Doing a Basic Search 112
How Cool is That? Discovering What Spotlight Can Do 115
Expanding Your Search Horizons 116
Customizing Spotlight to Your Taste 118
Chapter 7: Using Reminders, Notes, Notifications, and Maps 121
Remind Me to Use Reminders 122
Taking Notes the Big Sur Way 125
Staying Current with Notification Center 127
Introducing the Maps Application 128
Switching Views in Maps 130
Getting Directions Over Yonder 131
Creating and Using Guides 133
Part 3: Connecting and Communicating 135
Chapter 8: Let’s Go on Safari! 137
Pretend You’ve Never Used This Thing 137
Visiting Websites 139
Navigating the Web 141
Configuring Your Home Page and Start Page 144
Adding and Using Bookmarks 145
Working with the Reading List 148
Downloading Files 149
Using History 150
Tabs Are Your Browsing Friends 150
Printing Web Pages 152
Protecting Your Privacy 153
Yes, there are such things as bad cookies 154
Banishing pesky iCloud Keychain passwords 155
Handling ancient history 155
Setting notifications 156
Avoiding those @*!^%$ pop-up ads 156
Chapter 9: iCloud is Made for MacBooks 157
So How Does iCloud Work, Anyway? 158
Moving, Saving, and Opening iCloud Documents 159
Putting Handoff to Work 160
Expanding Your Horizons with Sidecar 161
Configuring iCloud 161
Managing Your iCloud Storage 163
Chapter 10: Your Laptop Goes Multiuser 165
Once Upon a Time (an Access Fairy Tale) 166
Big-Shot Administrator Stuff 167
Deciding who needs what access 167
Adding users 168
Modifying user accounts 170
I banish thee, mischievous user! 172
Setting up login items and managing access 174
Tackling Mundane Chores for the Multiuser Laptop 178
Logging in and out of Big Sur For Dummies 179
Interesting stuff about sharing stuff 182
Encrypting your Home folder can be fun 182
Chapter 11: Working Well with Networks 185
What Exactly is the Network Advantage? 186
Should You Go Wired or Wireless? 187
Be a Pal: Share Your Internet! 189
Using your MacBook as a sharing device 189
Using a dedicated Internet-sharing device 189
What Do I Need to Connect? 190
Wireless connections 190
Wired connections 194
Connecting to the Network 198
Sharing stuff nicely with others 199
USE YOUR FIREWALL! 201
Playing Buck Rogers with FaceTime 203
Sending Instant Messages Across the Network 203
Part 4: Living the iLife 205
Chapter 12: The Multimedia Joys of Music and TV 207
What Can I Play in Music? 208
Playing Digital Audio Files 209
Finding songs in your Music library 213
Removing old music from the library 213
Keeping Slim Whitman and Slim Shady Apart: Organizing with Playlists 214
Know Your Songs 216
Setting the song information automatically 217
Setting or changing the song information manually 217
Ripping Audio Files 219
Tweaking the Audio for Your Ears 220
A New Kind of Radio Station 220
Tuning in your own stations 221
Radio stations in your playlists 222
Creating a custom Music Radio station 222
iSending iStuff to iPhone and iPad 223
Burning Music to Shiny Plastic Circles 224
Feasting on Music Visuals 225
Exercising Parental Authority 225
Watching Video with TV 227
Buying Digital Media the Apple Way 228
Chapter 13: Focusing on Photos 231
Delving into Photos 231
Working with Images in Photos 234
Import images 101 234
Organize mode: Organizing and sorting your images 236
Edit mode: Removing and fixing stuff the right way 242
Exploring iCloud Photos 247
Putting My Photo Stream and iCloud Photo Sharing to Work 248
Chapter 14: Making Film History with iMovie 251
Shaking Hands with the iMovie Window 252
A Bird’s-Eye View of Moviemaking 255
Importing the Building Blocks 256
Pulling in video clips 256
Making use of still images 258
Importing and adding audio from all sorts of places 258
Building the Cinematic Basics 261
Adding clips to your movie 261
Marking clips 262
Removing clips from your movie 263
Reordering clips in your movie 263
Editing clips in iMovie 264
Transitions for the masses 265
Even Gone with the Wind had titles 266
Adding maps and backgrounds 267
Creating an Honest-to-Goodness Movie Trailer 267
Browsing Your Video Library 269
Sharing Your Finished Classic 270
Chapter 15: Recording Your Hits with GarageBand 271
Shaking Hands with Your Band 272
Composing Made Easy 274
Adding tracks 275
Choosing loops 277
Resizing, repeating, and moving loops 280
Using the Arrangement track 282
Tweaking the settings for a track 283
Sharing Your Songs 285
Creating song files in Music 286
Exporting a project 287
Burning an audio CD 288
Part 5: Getting Productive and Maintaining Your MacBook 289
Chapter 16: Desktop Publishing with Pages 291
Creating a New Pages Document 292
Opening an Existing Pages Document 293
Saving Your Work 294
Touring the Pages Window 294
Entering and Editing Text 295
Using Text, Shapes, and Graphics Boxes 296
The Three Amigos: Cut, Copy, and Paste 296
Cutting stuff 296
Copying text and images 297
Pasting from the Clipboard 297
Formatting Text the Easy Way 297
Adding a Spiffy Table 298
Adding Alluring Photos 299
Adding a Background Shape 300
Are You Sure about That Spelling? 301
Set Your Font Defaults and Speed Things Up 302
Printing Your Pages Documents 302
Sharing That Poster with Others 303
Chapter 17: Creating Spreadsheets with Numbers 305
Before You Launch Numbers 306
Creating a New Numbers Document 306
Opening an Existing Spreadsheet File 307
Save Those Spreadsheets! 308
Exploring the Numbers Window 309
Navigating and Selecting Cells in a Spreadsheet 310
Entering and Editing Data in a Spreadsheet 311
Selecting the Correct Number Format 312
Aligning Cell Text Just So 313
Formatting with Shading 314
Inserting and Deleting Rows and Columns 315
The Formula is Your Friend 316
Adding Visual Punch with a Chart 318
Printing Your Spreadsheet 319
Chapter 18: Building Presentations with Keynote 321
Creating a New Keynote Project 322
Opening a Keynote Presentation 323
Saving Your Presentation 324
Putting Keynote to Work 324
Adding Slides 326
Working with Text, Shapes, and Graphics Boxes 326
Adding and Editing Slide Text 327
Formatting Slide Text for the Perfect Look 328
Using Presenter’s Notes in Your Project 328
Every Good Presentation Needs Media 329
Adding a Background Shape 330
Creating Your Keynote Slideshow 330
Printing Your Slides and Notes 332
Chapter 19: When Good Mac Laptops Go Bad 335
Repeat after Me: Yes, I Am a Tech! 336
Step-by-Step Laptop Troubleshooting 337
The number-one rule: Reboot! 337
Special keys that can come in handy 339
All hail Disk Utility, the troubleshooter’s friend 339
Disk repair made easy 341
Using Mark’s MacBook Troubleshooting Tree 343
Step 1: Investigate recent changes 343
Step 2: Run Disk Utility 344
Step 3: Check your cables 344
Step 4: Check your Internet and network connections 345
Step 5: Check your Trash 345
Step 6: Think virus 345
Step 7: Check your login items 346
Step 8: Turn off your screen saver 347
Step 9: Run System Information 347
Okay, I Kicked It, and It Still Won’t Work 348
Local service, at your service 348
The Apple Help Center 348
Apple Help online 348
And Now Windows? 349
Figuring out how Boot Camp works 349
Configuring Boot Camp 350
Switching to Windows 352
Chapter 20: Adding New Stuff to Your Laptop 355
More Memory Will Help 356
Figuring out how much memory you have 356
Installing memory modules 357
Considering an Internal Drive Upgrade? 361
Ponder your external options 361
Gotta have internal 364
A List of Dreamy Laptop Add-Ons 364
Game controllers 364
Video controllers 365
Music hardware 365
Chapter 21: Tackling the Housekeeping 367
Cleaning Unseemly Data Deposits 368
Getting dirty (cleaning things the manual way) 368
Using a commercial cleanup tool 371
Backing Up Your Treasure 372
Saving files 372
Putting things right with Time Machine 374
Maintaining Drive Health 376
Automating Those Mundane Chores 377
Updating macOS Automatically 379
Part 6: The Part of Tens 381
Chapter 22: Ten Laptop Rules to Follow 383
Keep Your Laptop in a Bag 383
Maximize Your RAM 384
Keep Tabs on Your MacBook 385
Keepeth Thy Drive Encrypted 385
Brand Your MacBook 386
Disable Your Wireless 386
Take a Surge Protector with You 387
Use Power-Saving Features 388
Use an External Keyboard and Mouse 388
Not Again! What is It with You and Backing Up? 389
Chapter 23: Ten Things to Avoid Like the Plague 391
USB 2.0 Storage Devices 392
Phishing Operations 392
The Twin Terrors: Viruses and Malware 393
Submerged Keyboards 394
Antiquated Utility Software 394
Software Piracy 394
The Forbidden Account 395
Unsecured Wireless Connections 395
Refurbished Hardware 396
Dirty Laptops 397
Index 399