- Taking a unique IDE-centric approach, well-respected authors examine the IDE capabilities readers will need to perform specific tasks, demonstrated in the context of building XML Web services
- The only book on the topic that introduces each characteristic of the IDE followed by an example of the context in which that feature is used
- Covers creating custom templates and wizards, reusing code and lightweight code generators, dynamically generating forms through reflections, managing data in the IDE, using the SQL designer to write stored procedures, debugging ASP.NET Web forms, and much more
- Taking a unique IDE-centric approach, well-respected authors examine the IDE capabilities readers will need to perform specific tasks, demonstrated in the context of building XML Web services
- The only book on the topic that introduces each characteristic of the IDE followed by an example of the context in which that feature is used
- Covers creating custom templates and wizards, reusing code and lightweight code generators, dynamically generating forms through reflections, managing data in the IDE, using the SQL designer to write stored procedures, debugging ASP.NET Web forms, and much more
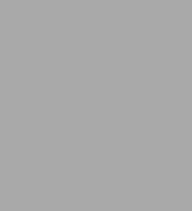
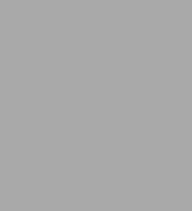
Paperback
-
SHIP THIS ITEMIn stock. Ships in 1-2 days.PICK UP IN STORE
Your local store may have stock of this item.
Available within 2 business hours
Related collections and offers
Overview
- Taking a unique IDE-centric approach, well-respected authors examine the IDE capabilities readers will need to perform specific tasks, demonstrated in the context of building XML Web services
- The only book on the topic that introduces each characteristic of the IDE followed by an example of the context in which that feature is used
- Covers creating custom templates and wizards, reusing code and lightweight code generators, dynamically generating forms through reflections, managing data in the IDE, using the SQL designer to write stored procedures, debugging ASP.NET Web forms, and much more

Product Details
| ISBN-13: | 9780764598463 |
|---|---|
| Publisher: | Wiley |
| Publication date: | 08/21/2006 |
| Series: | Wrox Professional Guides Series |
| Pages: | 912 |
| Product dimensions: | 7.40(w) x 9.20(h) x 2.00(d) |
About the Author
Andrew Parsons is an accomplished programmer, journalist, and author. He created, launched, and served as chief editor for Australian Developer magazine, which was so successful that it expanded globally and is now known as International Developer. Subsequent to that success, Parsons launched the local Australian and New Zealand edition of MSDN magazine. In addition, he has written a variety of technical books, including topics as diverse as HTML and CSS, Photoshop, and Visual Basic Express. When not writing, Parsons consults on .NET programming implementations for a number of clients, and currently serves as a senior consultant at Readify Pty, Ltd (www.readify.net), as well as running his own business, Parsons Designs (www.parsonsdesigns.com), and GAMEparents (www.gameparents.com), a website dedicated to helping parents understand and enjoy computer and video games.
Nick Randolph is an experienced .NET developer and solution architect. During his time with Software Engineering Australia, a not-for-profit industry body, Nick founded the Perth .NET Community of Practice and has been integrally involved in the local .NET community since. When Nick joined AutumnCare (www.autumncare.com.au) as Development Manager, he was responsible for their product architecture, which incorporated best practices around building smart client applications using the .NET Framework. Nick is currently a solutions architect with SoftTeq (http://softteq.com), which provides consulting, training, and mentoring services. Outside of his consulting role, Nick takes a proactive approach toward technology, ever seeking to learn, use, and present on beta products. As a Microsoft MVP, Nick has been invited to present at IT conferences such as TechEd, MEDC, and Code Camp, and has been a worldwide finalist judge for the Microsoft Imagine Cup for the last two years.
Read an Excerpt
Professional Visual Studio 2005
By Andrew Parsons Nick Randolph
John Wiley & Sons
Copyright © 2006 John Wiley & Sons, LtdAll right reserved.
ISBN: 978-0-7645-9846-3
Chapter One
A Quick Tour of the IDE
If you haven't used Visual Studio before, you may feel a little overwhelmed at first. There are many different components in the very first encounter with the user interface, from familiar menus and toolbars to a myriad of windows around the sides of the main development interface space, some looking like tabs and others like small forms in their own right.
The next set of pages introduces you to the basic principles of the Visual Studio 2005 Integrated Development Environment (IDE) and shows you how the various menus, toolbars, and windows can be used. This chapter serves as a quick tour of the IDE-it won't show you how to customize its appearance in any great detail, or itemize the various settings you can change. Those topics are covered in the following chapters.
Where to First?
Visual Studio 2005 commences customizing itself to fit into your own work style before you even get to see the development environment. When you first start Visual Studio 2005 it asks you what kind of developer you are (see Figure 1-1). This enables it to customize the appearance of the IDE to most closely suit your way of doingthings. Microsoft has researched the way different programmers work; and while you may think Visual Basic programmers work in the same way as C# developers or C++ coders, there are subtle (and sometimes not so subtle) differences.
If you take a moment to review the various options in this list, you'll find that the environment settings that will be affected include the position and visibility of various windows, menus, and toolbars and even keyboard shortcuts. For example, Figure 1-2 describes the changes that will be applied if you select the Visual Basic Development Settings option as your default preference.
Don't worry, though-you can individualize your interface experience to match your own way of doing things exactly, so if the default setup doesn't suit you, you'll be able to change it.
After selecting your preferred development settings, click the Start Visual Studio button to have Visual Studio customize the IDE so that windows, toolbars, lists, menus, and a myriad of other options are all appropriate to the generalized developer for that particular language or technology.
Once it has completed this process, Visual Studio will then display the IDE, ready for you to start work. It will remember this setting so you won't have to select from the list again.
The screenshots in Figures 1-3 and 1-4 illustrate how the general interface can appear visually different depending on the settings you choose. The two images/ in Figure 1-3 show the main interface as it appears for the first time to a Visual Basic developer and to a C++ developer, while Figure 1-4 shows how a default Windows Application project is generated for these two different types of programmer. Note how not only do the menus and number and type of windows change, but also the default position of certain essential windows-for example, the Solution Explorer changes depending on what kind of programmer is using Visual Studio.
IDE Structure
The next step is to understand how the various components fit together to form the comprehensive tool that is the Visual Studio 2005 Integrated Development Environment. The best way to achieve this is by starting Visual Studio 2005 itself, picking a specific development environment, and then examining the individual elements, so in the next few pages you'll do just that. Note that the task list that follows assumes you have already installed Visual Studio 2005 but have not yet started it for the first time.
Getting Familiar with the IDE Structure
1. Start Visual Studio 2005. By default, the shortcut is installed in All ProgramsMicrosoft Visual Studio 2005. After a moment you'll be presented with the Choose Default Environment Settings dialog window. Select Visual Basic Development Settings and click the Start Visual Studio button.
2. When the main user interface is presented, create a dummy project so that the various menus, toolbars, and windows will be populated with usable information. To create a new project (don't worry too much about how this works at the moment; you'll come back to this in Part II of the book), click the New Project command in the File menu. When the New Project dialog appears, leave the default option of Windows Application as is, and click OK to have Visual Studio 2005 automatically create a new Windows application with a default form ready for editing. 3. The last step you need to perform to have the IDE ready for explanation is to pin the Toolbox open. Locate the small buttonlike tab in the top-left area of the IDE labeled Toolbox and hover over it with your mouse. After a moment, it will slide open to reveal a series of components that can be added to your forms, but it would be nice to keep this open to more easily describe it, so locate the button strip at the top of the now visible Toolbox window (see Figure 1-5), and click the middle one, which looks like a horizontal pin.
The user interface of Visual Studio 2005 will now appear, as shown in Figure 1-6. Menus and toolbars are positioned along the top of the environment (much like most Windows applications), and a selection of subwindows, or panes, appear on the left and right of the main window area. In the center of the IDE is a graphical representation of the first form in the dummy application you created.
Basic Layout
Starting from the top and moving clockwise around the edges of the Visual Studio 2005 interface, you can see the main components that make up the IDE. The familiar menus and toolbars are in their regular position at the top of the screen. When you first start Visual Studio 2005, the menu bar will have seven entries (the number varies depending on which language you choose), but once you start creating a solution, the menu layout will change to include additional main menu entries.
This is typical behavior in Visual Studio 2005; the whole interface can change based on the context you are in at the time. Therefore, in Figure 1-6 you can see that four additional menus (Project, Build, Debug, and Data) have been added while editing the first form in the project. Various menus are added or removed depending on what you are doing; editing code, changing database structures, and modifying graphical elements all produce different sets of menus.
By default, you'll see the Standard toolbar directly underneath the menu. This toolbar contains the most commonly used commands for your particular language of choice. In the case of Visual Basic, there are save functions along with debug and comment commands, the usual cut, copy, and paste buttons, and shortcuts to common windows such as the Solution Explorer and Properties window, which you'll look at in a moment.
Again, as the context changes, the toolbars will change, with more toolbars being shown when you are performing specific functions, and then being removed when you change to a different situation. Edit a database table and additional data-specific toolbars will be automatically added to your interface. Open an XML file and XML-related toolbars are shown. In every instance you can manually add (or remove) toolbars so you have your own preferred layout, just as you can in other applications such as Microsoft Outlook or Word. Visual Studio 2005 will remember your toolbar choices between sessions. Figure 1-7 shows a toolbar area with four additional toolbars in addition to the Standard toolbar.
In addition, Visual Studio 2005 maintains two separate layouts: design time and runtime. Menus, toolbars, and various windows have a default layout for when you are editing a project, whereas a different setup is defined for when a project is being executed and debugged. You can modify each of these layouts to suit your own style and Visual Studio 2005 will remember them.
Moving to the right-hand side of the screen shown in Figure 1-6, you can see two smaller windows attached to the side of the main window. These are simply known in Visual Studio 2005 terminology as windows, and they are used to house self-contained subsections of the tools found in the IDE. Each of these windows can be resized, moved or removed, and even detached from the main IDE so they float above the form.
By default, the windows shown in this screenshot are attached to the main form. This is known as docking. You can undock any window by clicking and dragging its title bar away from the edge to which it is docked. More information on this, as well as customizing your toolbar layout and appearance, can be found in Chapter 5.
In step 3 of the previous task you pinned the Toolbox tab open. You'll see that each of these windows (Solution Explorer, Properties, and so forth) also has the pin button at the top, which enables the window to automatically slide closed when docked to the side of the form. The default setup had the Toolbox automatically hidden, and the other windows pinned open.
Figure 1-8 shows the first of the windows docked to the right-hand side of the IDE. This is the Solution Explorer, where you can manage your current solution, looking at individual projects and their associated files. The Solution Explorer displayed in this example shows a solution containing a single project called IntroProject, which has two files: My Project and Form1.vb. The My Project entry is actually a special section of the project that contains the various settings and projectwide elements, such as compilation and debug parameters.
The projects and files are presented in a hierarchical fashion similar to the folder list in Windows Explorer, with different icons displayed for the various file types, to more easily identify what each entry is.
Along the top of the Solution Explorer window is its own toolbar containing six commands. The first is simply a shortcut to the Properties window so you can easily get to the properties for an individual file, rather than the properties for an element on a form. The second is labeled Show All Files. Clicking this for the sample project will reveal many more associated files for this project (see Figure 1-9).
The Show All Files button is a toggle button, so to hide the additional files that you don't need most of the time, simply click the button again to deactivate the functionality. The structure and layout of projects and solutions is discussed at length in Chapter 8.
The Refresh button sits next to the Show All Files button, and repopulates the Solution Explorer window with the correct file structure. While Visual Studio 2005 will automatically keep the project structure current based on what you do within the IDE, sometimes additional files are created or added to the project via external means. These files may not be automatically shown without either using the Refresh button or closing and re-opening the project-which one do you think is easier?
The remaining three buttons on the toolbar provide quick access to different aspects to an individual file. From left to right, they display the code window, the graphical design of forms and such, and the Class Diagram.
Code view and Design view have been carried over from previous versions of Visual Studio, but the Class Diagram is a new addition to Visual Studio 2005. It offers a visual representation of the form or module and its associated classes, and is discussed in more detail in Chapter 14.
Docked to the right-hand side of the IDE directly underneath the Solution Explorer is the Properties window (see Figure 1-10). The Properties window gives you easy access to individual settings related to a specific form, file, or individual class or control.
Figure 1-10 shows the Properties window displaying properties for the form called Form1 in a project. The properties are currently displayed in alphabetical order. This can be changed to logically group them into properties that deal with the same category; for example, form properties can be grouped into nine discrete groups, including Appearance (for color, fonts, and text-related properties) and Layout (which incorporates such properties as size and location settings). To toggle between alphabetical order and categorized view, use the first two buttons on the Properties window toolbar.
Active settings are highlighted with a colored background (by default orange) and black border. In Figure 1-10, the Properties window is currently sorted alphabetically as evidenced by the black border surrounding the second button.
The currently selected property (Text in this case) is highlighted and a small description pane at the bottom explains what the setting is. If you are space constrained and know what you're doing, you can turn this description pane off by right-clicking anywhere in the Properties window and unchecking the Description setting.
There are many different types of properties, but each one can be changed by clicking on the actual value and overtyping the existing information with a new value. Some property types have additional editors to make it even easier to change the values. For instance, properties relating to fonts can display a font chooser dialog window similar to the one you might use in Microsoft Word to change the font settings for a paragraph.
The third and fourth buttons (the icons of a list and lightning bolt) on the toolbar toggle the view between properties and events. The Events view acts in a similar way to the Properties view, giving you access to the various events associated with the currently selected element. Again, like properties, events can be viewed alphabetically or in logical groupings and are only available for elements that have event processing, so if you choose an item that doesn't have events (such as a file) the Events button will be hidden.
The last button on the toolbar displays the property pages associated with the currently selected item. If the item does not have property pages (such as the form in Figure 1-10), this button will be disabled. Moving over to the left-hand side of the IDE, you can see the Toolbox window, shown in Figure 1-11, that you pinned open (refer back to Figure 1-6 for a full shot of the IDE). This window is used to house all of the various elements you can add to your project. By default, it is populated with the standard windows and .NET components that Microsoft provides with Visual Studio 2005, but you can easily add additional third-party elements to the Toolbox, as well as reposition the existing items, change the view, and sort the lists. A discussion on all of this information can be found in Chapter 3.
Just like the various other components of the Visual Studio 2005 IDE, the Toolbox is contextual, changing its contents based on what you're doing. The three main views of a typical form (Design, Code, and Class Diagram) will produce three completely different sets of items to use.
Figure 1-11 shows the default layout as shown for the sample project you created. There are entries for the commonly used elements such as buttons and TextBox controls, as well as Container elements such as Panels and GroupBox components (previously known as the Frame control). Other default groups of components include menus and toolbars, data-related elements, and system components.
The remainder of the IDE is the actual working space in which you'll design your forms and write your code. The top of the space contains a row of tabs describing the different files that are currently open. Figure 1-12 shows how this area appears after creating the sample project. Form1 is being displayed in Design view, and there is an additional tab for the Start page that is shown when you first start Visual Studio 2005.
The first button on the right-hand side of the tab row (the downward-pointing triangle beside the X in Figure 1-12) provides an alternative method for accessing the various files that are currently open by displaying them in a drop-down list. This is particularly useful when you have a large number of files active and you don't want to navigate through the tab list. The other button closes the currently active file.
As soon as you make a change to a form, file, or class, the tab will be updated with an asterisk (*) after the text to indicate that there are unsaved changes to that particular component. This unsaved marker is also visible in the drop-down list described previously.
(Continues...)
Excerpted from Professional Visual Studio 2005 by Andrew Parsons Nick Randolph Copyright © 2006 by John Wiley & Sons, Ltd. Excerpted by permission.
All rights reserved. No part of this excerpt may be reproduced or reprinted without permission in writing from the publisher.
Excerpts are provided by Dial-A-Book Inc. solely for the personal use of visitors to this web site.
Table of Contents
Acknowledgments.
Introduction.
Part I: The Integrated Development Environment.
Chapter 1: A Quick Tour of the IDE.
Chapter 2: Options.
Chapter 3: The Toolbox.
Chapter 4: The Solution Explorer.
Chapter 5: Customizing the IDE.
Chapter 6: Form Design.
Part II: Project and Solution Design.
Chapter 7: Projects and Solutions.
Chapter 8: Source Control.
Chapter 9: Application Configuration Files.
Chapter 10: XML Resource Files.
Part III: Documentation and Research.
Chapter 11: Help and Research.
Chapter 12: XML Comments.
Chapter 13: Control and Document Outline.
Part IV: Security and Modeling.
Chapter 14: Code Generation.
Chapter 15: Security Concepts.
Chapter 16: Cryptography.
Chapter 17: Obfuscation.
Part V: Coding.
Chapter 18: IntelliSense.
Chapter 19: Code Snippets.
Chapter 20: Regions and Bookmarks.
Chapter 21: Refactoring.
Chapter 22: Generics, Nullable Types, and Partial Types.
Chapter 23: Language-Specific Features.
Chapter 24: The My Namespace.
Part VI: Automation.
Chapter 25: Code Generation Templates.
Chapter 26: Macros.
Chapter 27: Connection Strings.
Chapter 28: Assembly Signing.
Chapter 29: Preemptive Error Correction.
Chapter 30: Strongly Typed DataSets.
Chapter 31: Data Binding and Object Data Sources.
Chapter 32: Add-Ins.
Chapter 33: Third-Party Extensions.
Chapter 34: Starter Kits.
Part VII: Other Time Savers.
Chapter 35: Workspace Control.
Chapter 36: Find and Replace.
Chapter 37: Server Explorer.
Chapter 38: Visual Database Tools.
Chapter 39: Regular Expressions.
Chapter 40: Tips, Hacks, and Tweaks.
Chapter 41: Creating Web Applications.
Chapter 42: Additional Web Techniques.
Chapter 43: Building Device Applications.
Chapter 44: Advanced Device Application Programming.
Part VIII: Build and Deployment.
Chapter 45: Upgrading to Visual Studio 2005.
Chapter 46: Build Customization.
Chapter 47: Deployment: ClickOnce and Other Methods.
Part IX: Debugging and Testing.
Chapter 48: Using the Debugging Windows.
Chapter 49: Debugging Breakpoints.
Chapter 50: Debugging Proxies and Visualizers.
Chapter 51: Maintaining Web Applications.
Chapter 52: Other Debugging Techniques.
Chapter 53: Unit Testing.
Part X: Extensions for Visual Studio 2005.
Chapter 54: InfoPath 2003 Toolkit.
Chapter 55: Visual Studio Tools for Office.
Chapter 56: Visual Studio Team System.
Index.
