5
1
9780072263466
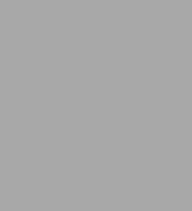
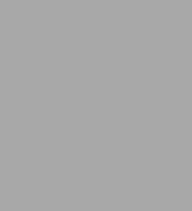

Acknowledgments xvii
Introduction xix
Get Started
Get Acquainted with Access 2007 3
Start Access and Open a Database 4
Take a Tour of the Access Window 6
Open a Database 7
Tour the Navigation Pane and the Object Window 12
Look at the Ribbon 16
Use Shortcut Menus 18
Open a Table 18
Take a Tour of the Datasheet View 19
Check Out the Subdatasheet 22
Get Help When You Need It 24
Use Microsoft Access Help Window 24
Ask What's This? 25
Get Help with What You're Doing 26
Create a Database 27
Design an Efficient Database 28
Determine the Goals of the Database 30
Distribute the Data Among the Tables 30
Identify the Data Fields 31
Specify Key Fields 31
Define Table Relationships 33
Complete the Database 34
Create a Database with a Template 36
Run the New Application 41
Start with a Blank Database 42
Create and Modify Tables 45
Create a New Table from a Template 46
Create a New Table in Datasheet View 46
Add Fields to the New Table 47
Use a Field Template 49
Add Fields from an Existing Table 50
Save the New Table 51
Create a Table from Scratch in Design View 52
Tour the Table Design View 52
Add Fields 53
Choose a Primary Key 63
Create Other Indexes 64
Save the Table Design 66
Modify the Table Design 67
Switch Table Views 67
Add or Delete Fields 67
Change the Field Order 68
Change a Field Name or Type 69
Change a Field Size 69
Modify or Delete the Primary Key 70
Ensure Data Validity 71
Define Field Validation Rules 72
Define a Record Validation Rule 73
Require an Entry and Prevent Duplicates 74
Handle Blank Fields 74
Assign a Default Value 76
Copy an Existing Table Structure 77
Relate Tables 79
Define a Relationship 80
Use the Relationships Window 80
Use the Field List Pane 91
View and Edit Relationships 93
Hide or Delete a Table 93
Modify or Delete a Relationship 93
Change a Table Design from the Relationships Window 94
Print the Relationships 94
Enter and Edit Data 97
Enter New Data 98
Copy and Move Data 98
Insert Pictures 103
Insert Hyperlinks 105
Attaching Files to a Field 108
Customize Data Entry 110
Add Custom Input Masks 110
Create Lookup Fields 113
Change the Datasheet Appearance 119
Move and Resize Columns and Rows 119
Freeze and Hide Columns 121
Change the Font 122
Change Gridlines and Cells 123
Set Datasheet Default Options 124
Change Table Definition 125
Insert/Delete a Column 125
Change Field Names 126
Insert/Delete a Subdatasheet in Design View 126
Find and Edit Record Data 127
Locate Records 127
Find and Replace Data 131
Delete Data 132
Retrieve and Present Information
Sort, Filter, and Print Records 135
Sort Records 136
Sort on a Single Field 136
Sort by Two or More Fields 137
Save the Sort Order 137
Filter Records 137
Filter by Context 139
Use the Filter Command 142
Filter By Selection 143
Filter By Form 146
Filter with Advanced Filter/Sort 152
Save a Filter 153
Remove and Clear Filters 155
Preview and Print Sorted or Filtered Table Data 155
Extract Information with Queries 157
Create a Select Query 159
Use the Simple Query Wizard 160
Tour the Query Design Window 162
Without the Wizard 164
Relate Multiple Tables in a Query 165
Add/Remove Fields 168
Run and Save the Query 171
Hide and Show Fields 172
Specify the Record Order 173
Show Highest or Lowest Values 174
Add Selection Criteria 175
Use Wildcards and Operators 176
Use a Single Criterion 176
Use Multiple Criteria 177
Get Help from the Expression Builder 180
Set Query Properties 182
Modify a Query 183
Insert a Field and Change the Field Order 183
Change Field Properties 183
Perform Calculations in a Query 185
Add a Calculated Field 185
Summarize with the Wizard 188
Summarize with Aggregate Functions 188
Summarizing in Datasheet View 192
Create Special Queries with the Query Wizard 193
Create a Find Duplicates Query 193
Create a Find Unmatched Query 194
Create a Crosstab Query 195
Create Advanced Queries 199
Create Special Purpose Queries 200
Parameter Queries 200
AutoLookup Queries 204
Design Action Queries 206
Update Query 206
Make-Table Query 210
Append Query 211
Delete Query 213
Look at Structured Query Language (SQL) 215
Review SQL Statements 215
Create a Subquery 217
Define a Criterion 217
Define a New Field 218
Understand Form Report Design Basics 221
Use Simple Form and Simple Report Tools 222
Common Form and Report Design Elements 224
Understand Controls 224
Work in the Design Window 225
Start a New Design 225
Tour the Design Window 228
Add Controls 232
Starting a New Form in Layout View 238
Modify Controls 238
Select Controls and Other Objects 239
Move and Resize Controls 243
Align and Space Controls 245
Use Property Sheets 246
Use the Font Group 250
Format Conditionally 251
Change a Control Type 253
Delete Controls 254
Modify Form or Report Properties 254
Change the Record Source 254
Apply Filters and Sort Orders 256
Use AutoFormat 257
Create Custom Forms and Subforms 259
Create a New Form Design 260
Use the Form Wizard 260
Create a Form Without the Wizard 263
Modify the Form Design 264
Add Form Header and Footer Sections 264
Place and Customize Data-Related Controls 266
Add Yes/No Controls 275
Add User-Interactive Controls 278
Use the Form for Data Entry 282
Navigate in the Form 282
Change the Tab Order 283
Locate Records 284
Sort and Filter Data in a Form 284
View Multiple Records 285
Create a Multiple-Page Form 285
Add a Page Break 285
Add a Tab Control 287
Customize a Tab Control 288
Add Special Controls 288
Add Calculated Controls 288
Add an AutoDialer Control 289
Create a Hierarchical Form 290
Use the Form Wizard 291
Use the Subform Wizard 293
Use the Hierarchical Form 296
Modify a Subform 296
Add Custom User Guidance 297
Add Data Validation 298
Validate with Properties 298
Validate with Events 299
Create and Customize Reports and Subreports 301
Start a New Report 302
Use the Report Tool 303
Use the Report Wizard 304
Preview and Print the Report 308
Work in the Print Preview Window 309
Print the Report 311
Modify the Report Design 313
Examine the Report Sections 314
Set Report and Section Properties 314
Change the Report Style 316
Add Page Numbers and Date/Time Controls 316
Save the Report Design 317
Filter, Sort, and Group Records in Layout View 318
Filter Records in Layout View 319
Change the Sort Order 320
Add Group Sections 322
Modify and Add Groups 326
Create a Summary Report with the Report Wizard 329
Print an Alphabetic Index 332
Add a Subreport 335
Create a Subreport with the Report Wizard 335
Create a Subreport Control 336
Insert an Existing Subreport 339
Link the Report and Subreport 339
Modify a Subreport Control 340
Design a Multiple-Column Report 340
Print Mailing Labels 342
Use the Label Wizard 343
Create Charts and Graphs 347
Choose a Chart Type 348
Create a New Chart with the Chart Wizard 348
Select the Data for the Chart 348
Use the Microsoft Chart Wizard 352
Save the Chart 354
Link the Chart to Record Data 355
Add an Existing Chart to a Form or Report 356
Modify the Chart 358
Modify with Access 358
Edit with Microsoft Graph 364
Improve the Access 2007 Workplace
Customize the Workplace 375
Personalize the Workplace 376
Work with Objects in the Navigation Pane 376
Using the Ribbon 380
Create a Shortcut 380
Set Access Options 381
Popular Options 382
Set Options for the Current Database 384
Set Datasheet Options 388
Set Object Designers Options 388
Set Proofing Options 393
Set Advanced Options 395
Customize the Toolbar 401
View and Manage Add-Ins 402
Choose Trust Center Options 404
Search Additional Resources 405
Customize the Status Bar 406
Speed Up Your Database 407
Optimize a Database 408
Use the Analyzer Wizards 408
Optimize Tables and Queries 414
Optimize Filter By Form 416
Optimize Forms and Reports 416
Optimize Controls 418
Back Up and Restore a Database 418
Compact and Repair a Database 419
Automate with Macros 423
Create a Simple Macro 424
Choose Macro Actions 426
Set Action Arguments 427
Test and Debug a Macro 429
Start the Macro 429
Step Through a Macro 430
Modify a Macro 431
Assign a Macro to an Event Property 432
Decide Which Event to Use 433
Add Conditions to a Macro 434
Create a Macro to Display a Warning 435
Create Other Commonly Used Macros 437
Set Control Values and Properties 438
Change the Flow of Operations 441
Filter Records 443
Create an AutoExec Macro 444
Create a Macro Group 445
Customize the User Interface 449
Work with the Ribbon 450
Resize the Ribbon 450
Hide and Restore the Ribbon 451
Use Keyboard Shortcuts for Ribbon Commands 451
Customize the Quick Access Toolbar 452
Move the Quick Access Toolbar 452
Add Commands to the Toolbar 452
Remove Commands from the Toolbar 457
Use Existing Customization 458
Show Startup Switchboard 458
Use Custom menus and toolbars 458
Create a Custom Dialog Box 460
Design the Form 461
Create and Attach the Macros 464
Create a Dialog Box for User Input 469
Set the Input Form Properties 469
Create the Macros 470
Modify the Query 470
Customize the Navigation Pane and Create Switchboards 473
View Objects in the Navigation Pane 474
Change Categories and Groups 474
Hide/Restore Groups and Objects 480
Search for an Object 482
Customize the Navigation Pane 484
Plan the Custom Groups 484
Hide/Restore Custom Groups and Objects 489
Create Switchboards 490
Use the Switchboard Manager to Create Switchboards 491
Modify the Switchboard 498
Exchange Data with Others
Exchange Database Objects and Text 505
Copy Objects among Access Databases 506
Copy and Paste 506
Drag and Drop 507
Import or Link Access Data 508
Import Objects 509
Set Import Options 512
Link Access Tables 513
Import from or Link to Other Data Sources 515
Use Data from dBASE or Paradox 516
Work with Linked or Imported Tables 517
Rename a Linked Table in Access 517
Change Linked Table Properties 517
Update Links with the Linked Table Manager 518
Unlink Tables 520
Import and Link Text Files 520
Use Delimited Text Files 520
Use Fixed-Width Text Files 526
Change Import Specifications 527
Export to an Existing Access Database 529
Export to Another Database Format 530
Export to Text Files 531
Exchange Data with Outside Sources 537
Copy or Move Records 538
Copy or Move Data from a Word Processor 538
Copy or Move Data from a Spreadsheet 540
Copy or Move Records from Access to Another Application 541
Save Access Output as an External File 542
Work with Word 545
Save in Rich Text Format 545
Use Merge It with Microsoft Word 546
Work with Excel 548
Import from and Link to Excel Spreadsheets 549
Export a Table or Query to Excel 554
Mailing Access Objects 555
Share with Multiple Users 557
Share a Database on a Network 558
Share an Entire Database 558
Split the Database 559
Prevent Exclusive Access 563
Manage the Database in a Multiuser Environment 564
Control Data Editing 565
Update Records with Refresh and Requery 567
Edit Shared Database Objects 568
Secure a Database 571
New Security Measures 572
Enable/Disable Database Content 572
Encrypt the Database 573
Encrypt with a Password 574
Use the Trust Center 575
Create a Trusted Environment 575
Trust Macros 578
Trust Add-Ins 580
Security with Earlier Version Databases 581
Create a Certificate 582
Code-sign the Database 583
Convert to Access 2007 585
Decide on a Conversion Strategy 586
Convert a Database to Access 2007 586
Convert a Workgroup Information File (MDW) 588
Convert a Secured Database 588
Convert a Replicated Database 588
Convert to an Earlier Version 589
Open an Earlier Database 589
Share a Database Across Several Access Versions 590
Index 591
How to Do Everything with Microsoft Office Access 2007 / Edition 1 available in Paperback
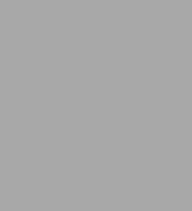
How to Do Everything with Microsoft Office Access 2007 / Edition 1
by Virginia Andersen
Virginia Andersen
- ISBN-10:
- 0072263466
- ISBN-13:
- 9780072263466
- Pub. Date:
- 12/21/2006
- Publisher:
- McGraw Hill LLC
- ISBN-10:
- 0072263466
- ISBN-13:
- 9780072263466
- Pub. Date:
- 12/21/2006
- Publisher:
- McGraw Hill LLC
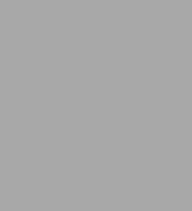
How to Do Everything with Microsoft Office Access 2007 / Edition 1
by Virginia Andersen
Virginia Andersen
Paperback
$40.0
Current price is , Original price is $40.0. You
Buy New
$40.00Buy Used
$22.51
$40.00
-
SHIP THIS ITEMIn stock. Ships in 1-2 days.PICK UP IN STORE
Your local store may have stock of this item.
Available within 2 business hours
-
SHIP THIS ITEM
Temporarily Out of Stock Online
Please check back later for updated availability.
40.0
In Stock
Overview
Publisher's Note: Products purchased from Third Party sellers are not guaranteed by the publisher for quality, authenticity, or access to any online entitlements included with the product.
Maximize the powerful features of the latest release of today's most popular desktop database program
How to Do Everything with Microsoft Office Access 2007 shows you how to create and customize an efficient, multi-user database, retrieve, interpret, and share your data, secure your information, and much more. Designed to help you get things done quickly and easily, this user-friendly guide is your all-access pass to Access 2007.
- Navigate the new user interface with ease
- Design a well-organized database using pre-designed templates
- Enter and edit data and ensure data validity
- Sort, filter, and print records
- Extract specific information using queries
- Master form and report design basics
- Add charts and graphs to forms and reports easily
- Optimize database performance and speed
- Exchange database objects and text files between Access databases

Product Details
| ISBN-13: | 9780072263466 |
|---|---|
| Publisher: | McGraw Hill LLC |
| Publication date: | 12/21/2006 |
| Series: | How to Do Everything Series |
| Pages: | 1024 |
| Product dimensions: | 7.30(w) x 9.00(h) x 1.20(d) |
About the Author
Virginia Andersen
has written or contributed to nearly 25 books about PC-based applications.Table of Contents
Acknowledgments xvii
Introduction xix
Get Started
Get Acquainted with Access 2007 3
Start Access and Open a Database 4
Take a Tour of the Access Window 6
Open a Database 7
Tour the Navigation Pane and the Object Window 12
Look at the Ribbon 16
Use Shortcut Menus 18
Open a Table 18
Take a Tour of the Datasheet View 19
Check Out the Subdatasheet 22
Get Help When You Need It 24
Use Microsoft Access Help Window 24
Ask What's This? 25
Get Help with What You're Doing 26
Create a Database 27
Design an Efficient Database 28
Determine the Goals of the Database 30
Distribute the Data Among the Tables 30
Identify the Data Fields 31
Specify Key Fields 31
Define Table Relationships 33
Complete the Database 34
Create a Database with a Template 36
Run the New Application 41
Start with a Blank Database 42
Create and Modify Tables 45
Create a New Table from a Template 46
Create a New Table in Datasheet View 46
Add Fields to the New Table 47
Use a Field Template 49
Add Fields from an Existing Table 50
Save the New Table 51
Create a Table from Scratch in Design View 52
Tour the Table Design View 52
Add Fields 53
Choose a Primary Key 63
Create Other Indexes 64
Save the Table Design 66
Modify the Table Design 67
Switch Table Views 67
Add or Delete Fields 67
Change the Field Order 68
Change a Field Name or Type 69
Change a Field Size 69
Modify or Delete the Primary Key 70
Ensure Data Validity 71
Define Field Validation Rules 72
Define a Record Validation Rule 73
Require an Entry and Prevent Duplicates 74
Handle Blank Fields 74
Assign a Default Value 76
Copy an Existing Table Structure 77
Relate Tables 79
Define a Relationship 80
Use the Relationships Window 80
Use the Field List Pane 91
View and Edit Relationships 93
Hide or Delete a Table 93
Modify or Delete a Relationship 93
Change a Table Design from the Relationships Window 94
Print the Relationships 94
Enter and Edit Data 97
Enter New Data 98
Copy and Move Data 98
Insert Pictures 103
Insert Hyperlinks 105
Attaching Files to a Field 108
Customize Data Entry 110
Add Custom Input Masks 110
Create Lookup Fields 113
Change the Datasheet Appearance 119
Move and Resize Columns and Rows 119
Freeze and Hide Columns 121
Change the Font 122
Change Gridlines and Cells 123
Set Datasheet Default Options 124
Change Table Definition 125
Insert/Delete a Column 125
Change Field Names 126
Insert/Delete a Subdatasheet in Design View 126
Find and Edit Record Data 127
Locate Records 127
Find and Replace Data 131
Delete Data 132
Retrieve and Present Information
Sort, Filter, and Print Records 135
Sort Records 136
Sort on a Single Field 136
Sort by Two or More Fields 137
Save the Sort Order 137
Filter Records 137
Filter by Context 139
Use the Filter Command 142
Filter By Selection 143
Filter By Form 146
Filter with Advanced Filter/Sort 152
Save a Filter 153
Remove and Clear Filters 155
Preview and Print Sorted or Filtered Table Data 155
Extract Information with Queries 157
Create a Select Query 159
Use the Simple Query Wizard 160
Tour the Query Design Window 162
Without the Wizard 164
Relate Multiple Tables in a Query 165
Add/Remove Fields 168
Run and Save the Query 171
Hide and Show Fields 172
Specify the Record Order 173
Show Highest or Lowest Values 174
Add Selection Criteria 175
Use Wildcards and Operators 176
Use a Single Criterion 176
Use Multiple Criteria 177
Get Help from the Expression Builder 180
Set Query Properties 182
Modify a Query 183
Insert a Field and Change the Field Order 183
Change Field Properties 183
Perform Calculations in a Query 185
Add a Calculated Field 185
Summarize with the Wizard 188
Summarize with Aggregate Functions 188
Summarizing in Datasheet View 192
Create Special Queries with the Query Wizard 193
Create a Find Duplicates Query 193
Create a Find Unmatched Query 194
Create a Crosstab Query 195
Create Advanced Queries 199
Create Special Purpose Queries 200
Parameter Queries 200
AutoLookup Queries 204
Design Action Queries 206
Update Query 206
Make-Table Query 210
Append Query 211
Delete Query 213
Look at Structured Query Language (SQL) 215
Review SQL Statements 215
Create a Subquery 217
Define a Criterion 217
Define a New Field 218
Understand Form Report Design Basics 221
Use Simple Form and Simple Report Tools 222
Common Form and Report Design Elements 224
Understand Controls 224
Work in the Design Window 225
Start a New Design 225
Tour the Design Window 228
Add Controls 232
Starting a New Form in Layout View 238
Modify Controls 238
Select Controls and Other Objects 239
Move and Resize Controls 243
Align and Space Controls 245
Use Property Sheets 246
Use the Font Group 250
Format Conditionally 251
Change a Control Type 253
Delete Controls 254
Modify Form or Report Properties 254
Change the Record Source 254
Apply Filters and Sort Orders 256
Use AutoFormat 257
Create Custom Forms and Subforms 259
Create a New Form Design 260
Use the Form Wizard 260
Create a Form Without the Wizard 263
Modify the Form Design 264
Add Form Header and Footer Sections 264
Place and Customize Data-Related Controls 266
Add Yes/No Controls 275
Add User-Interactive Controls 278
Use the Form for Data Entry 282
Navigate in the Form 282
Change the Tab Order 283
Locate Records 284
Sort and Filter Data in a Form 284
View Multiple Records 285
Create a Multiple-Page Form 285
Add a Page Break 285
Add a Tab Control 287
Customize a Tab Control 288
Add Special Controls 288
Add Calculated Controls 288
Add an AutoDialer Control 289
Create a Hierarchical Form 290
Use the Form Wizard 291
Use the Subform Wizard 293
Use the Hierarchical Form 296
Modify a Subform 296
Add Custom User Guidance 297
Add Data Validation 298
Validate with Properties 298
Validate with Events 299
Create and Customize Reports and Subreports 301
Start a New Report 302
Use the Report Tool 303
Use the Report Wizard 304
Preview and Print the Report 308
Work in the Print Preview Window 309
Print the Report 311
Modify the Report Design 313
Examine the Report Sections 314
Set Report and Section Properties 314
Change the Report Style 316
Add Page Numbers and Date/Time Controls 316
Save the Report Design 317
Filter, Sort, and Group Records in Layout View 318
Filter Records in Layout View 319
Change the Sort Order 320
Add Group Sections 322
Modify and Add Groups 326
Create a Summary Report with the Report Wizard 329
Print an Alphabetic Index 332
Add a Subreport 335
Create a Subreport with the Report Wizard 335
Create a Subreport Control 336
Insert an Existing Subreport 339
Link the Report and Subreport 339
Modify a Subreport Control 340
Design a Multiple-Column Report 340
Print Mailing Labels 342
Use the Label Wizard 343
Create Charts and Graphs 347
Choose a Chart Type 348
Create a New Chart with the Chart Wizard 348
Select the Data for the Chart 348
Use the Microsoft Chart Wizard 352
Save the Chart 354
Link the Chart to Record Data 355
Add an Existing Chart to a Form or Report 356
Modify the Chart 358
Modify with Access 358
Edit with Microsoft Graph 364
Improve the Access 2007 Workplace
Customize the Workplace 375
Personalize the Workplace 376
Work with Objects in the Navigation Pane 376
Using the Ribbon 380
Create a Shortcut 380
Set Access Options 381
Popular Options 382
Set Options for the Current Database 384
Set Datasheet Options 388
Set Object Designers Options 388
Set Proofing Options 393
Set Advanced Options 395
Customize the Toolbar 401
View and Manage Add-Ins 402
Choose Trust Center Options 404
Search Additional Resources 405
Customize the Status Bar 406
Speed Up Your Database 407
Optimize a Database 408
Use the Analyzer Wizards 408
Optimize Tables and Queries 414
Optimize Filter By Form 416
Optimize Forms and Reports 416
Optimize Controls 418
Back Up and Restore a Database 418
Compact and Repair a Database 419
Automate with Macros 423
Create a Simple Macro 424
Choose Macro Actions 426
Set Action Arguments 427
Test and Debug a Macro 429
Start the Macro 429
Step Through a Macro 430
Modify a Macro 431
Assign a Macro to an Event Property 432
Decide Which Event to Use 433
Add Conditions to a Macro 434
Create a Macro to Display a Warning 435
Create Other Commonly Used Macros 437
Set Control Values and Properties 438
Change the Flow of Operations 441
Filter Records 443
Create an AutoExec Macro 444
Create a Macro Group 445
Customize the User Interface 449
Work with the Ribbon 450
Resize the Ribbon 450
Hide and Restore the Ribbon 451
Use Keyboard Shortcuts for Ribbon Commands 451
Customize the Quick Access Toolbar 452
Move the Quick Access Toolbar 452
Add Commands to the Toolbar 452
Remove Commands from the Toolbar 457
Use Existing Customization 458
Show Startup Switchboard 458
Use Custom menus and toolbars 458
Create a Custom Dialog Box 460
Design the Form 461
Create and Attach the Macros 464
Create a Dialog Box for User Input 469
Set the Input Form Properties 469
Create the Macros 470
Modify the Query 470
Customize the Navigation Pane and Create Switchboards 473
View Objects in the Navigation Pane 474
Change Categories and Groups 474
Hide/Restore Groups and Objects 480
Search for an Object 482
Customize the Navigation Pane 484
Plan the Custom Groups 484
Hide/Restore Custom Groups and Objects 489
Create Switchboards 490
Use the Switchboard Manager to Create Switchboards 491
Modify the Switchboard 498
Exchange Data with Others
Exchange Database Objects and Text 505
Copy Objects among Access Databases 506
Copy and Paste 506
Drag and Drop 507
Import or Link Access Data 508
Import Objects 509
Set Import Options 512
Link Access Tables 513
Import from or Link to Other Data Sources 515
Use Data from dBASE or Paradox 516
Work with Linked or Imported Tables 517
Rename a Linked Table in Access 517
Change Linked Table Properties 517
Update Links with the Linked Table Manager 518
Unlink Tables 520
Import and Link Text Files 520
Use Delimited Text Files 520
Use Fixed-Width Text Files 526
Change Import Specifications 527
Export to an Existing Access Database 529
Export to Another Database Format 530
Export to Text Files 531
Exchange Data with Outside Sources 537
Copy or Move Records 538
Copy or Move Data from a Word Processor 538
Copy or Move Data from a Spreadsheet 540
Copy or Move Records from Access to Another Application 541
Save Access Output as an External File 542
Work with Word 545
Save in Rich Text Format 545
Use Merge It with Microsoft Word 546
Work with Excel 548
Import from and Link to Excel Spreadsheets 549
Export a Table or Query to Excel 554
Mailing Access Objects 555
Share with Multiple Users 557
Share a Database on a Network 558
Share an Entire Database 558
Split the Database 559
Prevent Exclusive Access 563
Manage the Database in a Multiuser Environment 564
Control Data Editing 565
Update Records with Refresh and Requery 567
Edit Shared Database Objects 568
Secure a Database 571
New Security Measures 572
Enable/Disable Database Content 572
Encrypt the Database 573
Encrypt with a Password 574
Use the Trust Center 575
Create a Trusted Environment 575
Trust Macros 578
Trust Add-Ins 580
Security with Earlier Version Databases 581
Create a Certificate 582
Code-sign the Database 583
Convert to Access 2007 585
Decide on a Conversion Strategy 586
Convert a Database to Access 2007 586
Convert a Workgroup Information File (MDW) 588
Convert a Secured Database 588
Convert a Replicated Database 588
Convert to an Earlier Version 589
Open an Earlier Database 589
Share a Database Across Several Access Versions 590
Index 591
From the B&N Reads Blog
Page 1 of
