Completely revised to cover the latest updates to the TI-84 Plus calculators, this bestselling guide will help you become the most savvy TI-84 Plus user in the classroom! Exploring the standard device, the updated device with USB plug and upgraded memory (the TI-84 Plus Silver Edition), and the upcoming color screen device, this book provides you with clear, understandable coverage of the TI-84's updated operating system.
- Details the new apps that are available for download to the calculator via the USB cable
- Walks you through menus and basic arithmetic
- Addresses graphing and analyzing functions as well as probability and statistics functions
- Explains how to use the calculator for geometry
- Reviews communicating with PCs and other calculators
TI-84 Plus Graphic Calculator For Dummies, 2nd Edition is the perfect solution for getting comfortable with the new line of TI-84 calculators!
Completely revised to cover the latest updates to the TI-84 Plus calculators, this bestselling guide will help you become the most savvy TI-84 Plus user in the classroom! Exploring the standard device, the updated device with USB plug and upgraded memory (the TI-84 Plus Silver Edition), and the upcoming color screen device, this book provides you with clear, understandable coverage of the TI-84's updated operating system.
- Details the new apps that are available for download to the calculator via the USB cable
- Walks you through menus and basic arithmetic
- Addresses graphing and analyzing functions as well as probability and statistics functions
- Explains how to use the calculator for geometry
- Reviews communicating with PCs and other calculators
TI-84 Plus Graphic Calculator For Dummies, 2nd Edition is the perfect solution for getting comfortable with the new line of TI-84 calculators!
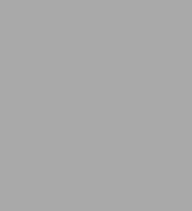
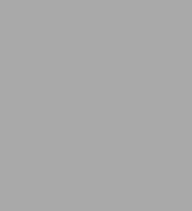
Paperback(2nd ed.)
-
PICK UP IN STORE
Your local store may have stock of this item.
Available within 2 business hours
Related collections and offers
Overview
Completely revised to cover the latest updates to the TI-84 Plus calculators, this bestselling guide will help you become the most savvy TI-84 Plus user in the classroom! Exploring the standard device, the updated device with USB plug and upgraded memory (the TI-84 Plus Silver Edition), and the upcoming color screen device, this book provides you with clear, understandable coverage of the TI-84's updated operating system.
- Details the new apps that are available for download to the calculator via the USB cable
- Walks you through menus and basic arithmetic
- Addresses graphing and analyzing functions as well as probability and statistics functions
- Explains how to use the calculator for geometry
- Reviews communicating with PCs and other calculators
TI-84 Plus Graphic Calculator For Dummies, 2nd Edition is the perfect solution for getting comfortable with the new line of TI-84 calculators!


Product Details
| ISBN-13: | 9781118592151 |
|---|---|
| Publisher: | Wiley |
| Publication date: | 06/17/2013 |
| Series: | For Dummies Books |
| Edition description: | 2nd ed. |
| Pages: | 352 |
| Sales rank: | 597,148 |
| Product dimensions: | 7.30(w) x 9.10(h) x 0.80(d) |
About the Author
C.C. Edwards is an educator who has presented numerous workshops on using TI calculators.
Read an Excerpt
Ti-84 Plus Graphing Calculator For Dummies
By C. C. Edwards
John Wiley & Sons
Copyright © 2013 John Wiley & Sons, LtdAll rights reserved.
ISBN: 978-1-118-59215-1
CHAPTER 1
Starting with the Basics
In This Chapter
* Turning the calculator on and off
* Using the keyboard
* Utilizing the menus
* Setting the mode of the calculator
* Using the Catalog
The most popular calculator in the world just got a makeover! In this book, you find out how to take advantage of the improvements that have been made to the TI-84 Plus, as well as all of the built-in functionality that has not changed. The best way to use your calculator to the fullest is to read this book and start playing with the device.
The TI-84 Plus C Silver Edition graphing calculator is loaded with many useful features. With it, you can solve equations of all types. You can graph and investigate functions, parametric equations, polar equations, and sequences. You can use it to analyze statistical data and to manipulate matrices. You can even use it to calculate mortgage payments.
What if you own the TI-84 Plus and not the TI-84 Plus C? No worries! The vast majority of the steps will be exactly the same for both calculators. You'll see a difference in the appearance of the graph screen — the TI-84 Plus C has a higher resolution color screen. If you own the TI-84 Plus, ignore any steps referencing color and skip Chapter 22 (about inserting color images) altogether.
If you've never used a graphing calculator before, you may at first find it a bit intimidating. After all, it contains about two dozen menus, many of which contain three or four submenus. But it's really not that hard to get used to using the calculator. After you get familiar with what the calculator is capable of doing, finding the menu that houses the command you need is quite easy. And you have this book to help you along the way.
Why Didn't I Think of That?
You may have the same reaction that I did to some of the changes that have been made to the calculator: "Why didn't I think of that?" It's possible that you did actually! Many of the changes to the TI-84 Plus are a direct result of feedback received from teachers and students. After all, Texas Instruments is committed to providing the best tools for the teaching and learning of mathematics and science.
What does the C stand for in TI-84 Plus C? Color! Say goodbye to having trouble distinguishing functions when you're graphing more than one function on the same screen. Although some of the improvements are subtle, you'll notice others the first time you pick up your new calculator. Here's a small sampling of the changes:
[check] New menu options: I love that all additional menu options have been strategically placed at the end of menus. For example, a new option in the Stat CALC menu, QuickPlot & Fit–EQ as illustrated in the first screen in Figure 1-1. Have you memorized keystrokes, like [ZOOM][6] for ZStandard? No problem! The functionality you know hasn't changed.
[check] Status Bar: A quick glance at the top of your screen informs you of the mode settings (like Radian or Degree) as well as a battery status icon. See the top of any of the screens in Figure 1-1. The Status Bar is always there whether you're working on the current line of the Home screen, graph, or table!
[check] Higher resolution LCD backlit screen: Not quite HD quality, but the new screen has more than seven times as many graph area pixels as the original (266×166 versus 96×64)! Plus, you can work on problems at night on a screen that's backlit.
[check] Border on graph screen: Helpful info like function names and coordinates of intersection points are kept separate from the graph, as shown in the second screen in Figure 1-1. Whoever thought of this is brilliant!
[check] Table enhancements: Separator lines and color-coded lists (matching the functions) are more pleasing to the eye. Built-in tips called Context Help are located at the top of the screen, including hints like Press + for ΔTbl. Check out the new table look in the third screen in Figure 1-1.
Think you've seen it all? Not even close. I explain these improvements and much more — just keep reading.
Charging the Battery
The TI-84 Plus C uses a Li–ion battery, similar to the one in your cellphone, that holds a charge for up to two weeks. Texas Instruments (TI) recommends charging your battery for at least four hours for peak performance. On the right side of your calculator, an LED light lights up during the recharging process. An amber color indicates your calculator is charging, and a green color indicates your calculator is fully charged. There are three ways to recharge your calculator battery:
TIP
The TI-84 Plus does not have a rechargeable battery. You must open the back panel and insert four new AAA batteries.
[check] TI Wall Adapter: Simply plug in the adapter that came bundled with your calculator.
[check] USB computer cable: Use the USB computer cable that came with your calculator and a computer to charge your calculator. Plug the USB hub into the computer and plug the mini-USB hub into your calculator.
TIP
Your computer may not recognize the USB computer cable you are using to charge your calculator. If this happens, download TI-Connect software from http://education.ti.com. For more details on downloading and installing TI-Connect, see Chapter 20.
[check] TI-84 C Charging Station: If your classroom has one of these, simply place your calculator in one of the slots of the charging station.
In the top-right part of the screen, a battery status icon indicates the battery level. There are four different battery levels plus a charging icon, as shown in Figure 1-2.
WARNING!
If your battery loses its charge, the RAM memory on your calculator may be cleared. If you have programs or data that you don't want to lose, back up your calculator (see Chapter 23 for more details). Your calculator gives you a warning message, as shown in Figure 1-3.
Turning the Calculator On and Off
Press [ON] to turn the calculator on. To turn the calculator off, press [2nd] and then press [ON]. These keys are in the left column of the keyboard. The [ON] key is at the bottom of the column, and the [2nd] key is the second key from the top of this column.
To prolong the life of the batteries, the calculator automatically turns itself off after five minutes of inactivity. But don't worry — when you press [ON], all your work will appear on the calculator just as you left it before the calculator turned itself off.
The first time you turn on your calculator, you're greeted by an information screen, as shown in Figure 1-4. A few helpful reminders are displayed on the information screen. If you want to see this screen the next time you turn on your calculator, press [2]. Otherwise, press [1] or [ENTER].
TIP
In some types of light, the screen can be hard to see. To increase the contrast, press and release [2nd] and then hold down [up arrow] until you have the desired contrast. To decrease the contrast, press [2nd] and hold [down arrow].
Using the Keyboard
The row of keys under the calculator screen contains the keys you use when graphing. The next three rows, for the most part, contain editing keys, menu keys, and arrow keys. The arrow keys ([right arrow] [left arrow] [up arrow] [down arrow]) control the movement of the cursor. The remaining rows contain, among other things, the keys you typically find on a scientific calculator.
REMEMBER
Keys on the calculator are always pressed one at a time; they are never pressed simultaneously. In this book, an instruction such as [2nd][ON] indicates that you should first press [2nd] and then press [ON].
Accessing the functions in blue
Above and to the left of most keys is a secondary key function written in blue. To access that function, first press [2nd] and then press the key. For example, π is in blue above the [^] key, so to use p in an expression, press [2nd] and then press [^].
Because hunting for the function in blue can be tedious, in this book I use only the actual keystrokes. For example, I make statements like, "π is entered into the calculator by pressing [2nd][^]." Most other books would state, "π is entered into the calculator by pressing [2nd]π."
TIP
When the [2nd] key is active and the calculator is waiting for you to press the next key, the blinking [] cursor symbol is replaced with the [up arrow] symbol.
Using the Α key to write words
Above and to the right of most keys is a letter written in green. To access these letters, first press Α and then press the key. For example, because the letter O is in green above the [7] key, to enter this letter, press Α and then press [7].
Because hunting for letters on the calculator can be tedious, I tell you the exact keystrokes needed to create them. For example, if I want you to enter the letter O, I say, "Press Α[7] to enter the letter O." Most other books would say "Press Α[O]" and leave it up to you to figure out where that letter is on the calculator.
TIP
You must press Α before entering each letter. However, if you want to enter many letters, first press [2nd]Α to lock the calculator in Alpha mode. Then all you have to do is press the keys for the various letters. When you're finished, press Α to take the calculator out of Alpha mode. For example, to enter the word TEST into the calculator, press [2nd]Α[4][SIN][LN][4] and then press Α to tell the calculator that you're no longer entering letters.
TIP
When the calculator is in Alpha mode, the blinking [] cursor symbol is replaced with the [A] symbol. This symbol indicates that the next key you press will insert the green letter above that key. To take the calculator out of Alpha mode, press Α.
Using the [ENTER] key
The [ENTER] key is used to evaluate expressions and to execute commands. After you have, for example, entered an arithmetic expression (such as 5 + 4), press e to evaluate that expression. In this context, the e key functions as the equal sign. Entering arithmetic expressions is explained in Chapter 2.
Using the [X, T, Θ, n] key
[X, T, Θ, n] is the key you use to enter the variable in the definition of a function, a parametric equation, a polar equation, or a sequence. In Function mode, this key produces the variable X. In Parametric mode, it produces the variable T; and in Polar and Sequence modes, it produces the variables θ and n, respectively. For more information, see the "Setting the Mode" section later in this chapter.
Using the arrow keys
The arrow keys ([right arrow], [left arrow], [up arrow], and [down arrow]) control the movement of the cursor. These keys are in a circular pattern in the upper-right corner of the keyboard. As expected, [right arrow] moves the cursor to the right, [left arrow] moves it to the left, and so on. When I want you to use the arrow keys — but not in any specific order — I refer to them all together, as in "Use the [right arrow][left arrow][up arrow][down arrow] keys to place the cursor on the entry."
Keys to remember
REMEMBER
The following keystroke and keys are invaluable:
[check] [2nd][MODE]: This is the equivalent of the Escape key on a computer. It gets you out of whatever you're doing (or have finished doing) and returns you to the Home screen. See the next section for more about the Home screen.
[check] [ENTER]: This key is used to execute commands and to evaluate expressions. When evaluating expressions, it's the equivalent of the equal sign.
[check] [CLEAR]: This is the "erase" key. If you enter something into the calculator and then change your mind, press this key. If you want to erase the contents of the Home screen, repeatedly press this key until the Home screen is blank.
What Is the Home Screen?
The Home screen is the screen that appears on the calculator when you first turn it on. This is the screen where most of the action takes place as you use the calculator — it's where you evaluate expressions and execute commands. This is also the screen you usually return to after you've completed a task such as entering a matrix in the Matrix editor or entering data in the Stat List editor.
REMEMBER
Press [2nd][MODE] to return to the Home screen from any other screen. This combination of keystrokes, [2nd][MODE], is the equivalent of the Escape key on a computer. It always takes you back to the Home screen.
REMEMBER
If you want to clear the contents of the Home screen, repeatedly press [CLEAR] until the Home screen is blank.
The Busy Indicator
If you see a moving dotted ellipse in the upper-right corner of the screen, this indicates that the calculator is busy graphing a function, evaluating an expression, or executing a command.
TIP
If it's taking too long for the calculator to graph a function, evaluate an expression, or execute a command, and you want to abort the process, press [ON]. If you're then confronted with a menu that asks you to select either Quit or Goto, select Quit to abort the process.
Editing Entries
The calculator offers four ways to edit an entry:
[check] Deleting the entire entry:
Use the [right arrow][left arrow][up arrow][down arrow] keys to place the cursor anywhere in the entry and then press [CLEAR] to delete the entry.
[check] Erasing part of an entry:
To erase a single character, use the [right arrow][left arrow][up arrow][down arrow] keys to place the cursor on the character you want to delete and then press [DEL] to delete that character.
[check] Inserting characters:
Because "typing over" is the default mode, to insert characters you must first press [2nd][DEL] to enter Insert mode. When you insert characters, the inserted characters are placed to the left of the cursor. For example, if you want to insert CD between B and E in the word ABEF, you would place the cursor on E to make the insertion.
To insert characters, use the [right arrow][left arrow][up arrow][down arrow] keys to place the cursor at the location of the desired insertion, press [2nd][DEL], and then key in the characters you want to insert. Notice, the cursor does not blink with the typical [] you're used to seeing; instead, it blinks with an underscore. When you're finished inserting characters, press one of the arrow keys to take the calculator out of Insert mode.
[check] Keying over existing characters:
"Type over" is the default mode of the calculator. So if you want to overtype existing characters, just use the [right arrow][left arrow][up arrow][down arrow] keys to put the cursor where you want to start, and then use the keyboard to enter new characters.
Copying and Pasting
Save time by not retyping similar expressions from scratch! Press [2nd][MODE] to access the Home screen.
Press the [up arrow] key to scroll through your previous calculations. When a previous entry or answer is highlighted, press [ENTER] to paste it into your current entry line. See the first two screens in Figure 1-5.
After you have pasted the expression into the current entry line, you can edit the expression as much as you like. See the third screen in Figure 1-5.
TIP
If the answer is in the form of a list or matrix, it cannot be copied and pasted. Instead, copy and paste the expression. Also, notice that the mode settings don't display in the Status bar when you're scrolling through the calculator history.
Using Menus
Most functions and commands that you use are found in the menus housed in the calculator — and just about every chapter in this book refers to them. This section is designed to give you an overview of how to find and select menu items.
(Continues...)
Excerpted from Ti-84 Plus Graphing Calculator For Dummies by C. C. Edwards. Copyright © 2013 John Wiley & Sons, Ltd. Excerpted by permission of John Wiley & Sons.
All rights reserved. No part of this excerpt may be reproduced or reprinted without permission in writing from the publisher.
Excerpts are provided by Dial-A-Book Inc. solely for the personal use of visitors to this web site.
Table of Contents
Introduction 1About This Book 1
Conventions Used in This Book 2
What You’re Not to Read 2
Foolish Assumptions 3
How This Book Is Organized 3
Part I: Making Friends with the Calculator 3
Part II: Taking Your Calculator Relationship to the Next Level 3
Part III: Graphing and Analyzing Functions 4
Part IV: Working with Probability and Statistics 4
Part V: Doing More with Your Calculator 4
Part VI: The Part of Tens 4
Icons Used in This Book 5
Where to Go from Here 5
Part I: Making Friends with the Calculator 7
Chapter 1: Starting with the Basics 9
Why Didn’t I Think of That? 10
Charging the Battery 11
Turning the Calculator On and Off 12
Using the Keyboard 13
Accessing the functions in blue 13
Using the ALPHA key to write words 14
Using the ENTER key 14
Using the X,T,Θ,n key 15
Using the arrow keys 15
Keys to remember 15
What Is the Home Screen? 15
The Busy Indicator 16
Editing Entries 16
Copying and Pasting 17
Using Menus 18
Accessing a menu 18
Scrolling a menu 18
Selecting menu items 19
Setting the Mode 19
MathPrint mode versus Classic mode 20
Using the Catalog 23
Chapter 2: Doing Basic Arithmetic 25
Entering and Evaluating Expressions 25
Using Exponents and Roots 27
Working in Scientific Notation 28
Getting Familiar with Important Keys 29
Following the Order of Operations 30
Using the Previous Answer 31
Storing Variables 32
Combining Expressions 33
Chapter 3: Dealing with Fractions 35
Setting the Mode 35
Converting Fractions and Decimals 36
Accessing Shortcut Menus 37
Entering Fractions and Mixed Numbers 38
Entering Complex Numbers in Fractions 39
Entering Complex Fractions 39
Chapter 4: Solving Equations 41
Using the Equation Solver 41
Step 1: Enter or edit the equation to be solved 42
Step 2: Guess a solution 43
Step 3: Solve the equation 43
Assigning Values to Variables 44
Finding Multiple Solutions 45
Making strategic guesses 45
Defining the solution bounds 46
Using the Solve Function 47
Discovering the PlySmlt2 App 48
Finding the roots of a polynomial 48
Solving systems of equations 49
Part II: Taking Your Calculator Relationship to the Next Level 51
Chapter 5: Working with Complex Numbers 53
Setting the Mode 53
Entering Complex Numbers 54
Interpreting Strange-looking Results 55
Using the CMPLX menu 56
Finding the conjugate of a complex number 56
Finding the real and imaginary parts of a complex number 56
Finding the polar angle of a complex number 57
Finding the magnitude (modulus) of a complex number 57
Displaying a complex result in polar or rectangular form 58
Chapter 6: Understanding the Math Menu and Submenus 59
Getting to Know the Math Menu and Submenus 59
Accessing Catalog Help from the Math Menu 60
The Math MATH Submenu 61
Converting between decimals and fractions 61
Cubing and taking cube roots 62
Taking the xth root 62
Finding the location of maximum and minimum values 63
Using numerical differentiation and integration templates 63
Using summation and logarithm templates 64
The Math NUM Submenu 65
Finding the absolute value 65
Rounding numbers 65
Finding the integer and fractional parts of a value 65
Using the greatest-integer function 66
Finding minimum and maximum values in a list of numbers 66
Finding the least common multiple and greatest common divisor 67
Finding the remainder 67
Chapter 7: The Angle and Test Menus 69
The Angle Menu 69
Converting degrees to radians 70
Converting radians to degrees 71
Converting between degrees and DMS 71
Entering angles in DMS measure 72
Overriding the mode of the angle 72
Converting rectangular and polar coordinates 73
The Test Menu 73
Understanding Boolean logic 74
Comparing numbers 74
Testing equivalent expressions 75
Using Logic commands 75
Chapter 8: Creating and Editing Matrices 77
Entering Matrices 77
Storing a Matrix 78
Matrix Arithmetic 79
Evaluating the Determinant and Other Matrix Operations 81
Solving a System of Equations 83
A–1*B method 83
Augmenting matrices method 85
Part III: Graphing and Analyzing Functions 89
Chapter 9: Graphing Functions 91
Entering Functions 91
Formatting Your Graph 93
Graphing Functions 96
Turning off Stat Plots (if necessary) 96
Selecting and deselecting a function 97
Adjusting the graph window 97
Stopping or pausing your graph 99
Adjusting Your Color/Line Settings 100
Graphing Families of Functions 102
Graphing Piecewise Functions 102
Graphing Trig Functions 104
Viewing the Function and Graph on the Same Screen 105
Saving and Recalling a Graph 106
Chapter 10: Exploring Functions 109
Tracing a Graph 109
Changing the TraceStep 111
Moving the Trace cursor to any x-value in the graphing window 111
Using Zoom Commands 112
Storing and recalling your favorite graphing window 117
Displaying Functions in a Table 117
Automatically generated table 118
User-generated table 119
Editing a function in a table 120
Clearing a Table 121
Viewing the Table and the Graph on the Same Screen 122
Chapter 11: Evaluating Functions 125
Finding the Value of a Function 125
Using your graph to find the value of a function 126
Using your calculator to find the value of a function 127
Composing Functions 128
Using your graph to compose functions 128
Using your calculator to compose functions 129
Finding the Zeros of a Function 130
Finding Min and Max 131
Finding Points of Intersection 132
Finding the Slope of a Curve 133
Evaluating a Definite Integral 135
Graphing Derivative to Find Critical Points 136
Solving Equations by Graphing 137
Drawing the Inverse of a Function 138
Chapter 12: Graphing Inequalities 141
Graphing One-Variable Inequalities 141
Starting Inequality Graphing 143
Entering Functions and Inequalities 144
Entering inequalities in the Y= editor 144
Changing the color of inequalities 145
Entering inequalities in the X= editor 145
Graphing Inequalities 146
Exploring a Graph 147
Shading unions and intersections 148
Finding the points of intersection 148
Other ways to explore a graph 151
Storing Data Points 151
Clearing the INEQX and INEQY lists 151
Storing points in INEQX and INEQY 152
Viewing stored data 152
Solving Linear Programming Problems 153
Quitting Inequality Graphing 155
Chapter 13: Graphing Parametric Equations 157
Changing the Mode 157
Selecting the Graph Style 158
Entering Parametric Equations 159
Setting the Window 160
Graphing Parametric Equations 161
Using Zoom to Change the Window 161
Using Trace to Evaluate a Parametric Equation 162
Viewing the Table of a Parametric Graph 163
Taking the Derivative of Parametric Equations 164
Chapter 14: Graphing Polar Equations 165
Changing the Mode 166
Selecting the Graph Style 166
Entering Polar Equations 167
Setting the Window 168
Graphing Polar Equations 169
Using Zoom to Change the Window 170
Using Trace to Evaluate a Polar Equation 170
Viewing the Table of a Polar Graph 171
Taking the Derivative of Polar Equations 172
Chapter 15: Graphing Sequences 175
Changing the Mode 175
Selecting the Color 176
Entering Sequences 177
Setting the Window 178
Graphing Sequences 180
Using Trace to Evaluate a Sequence Equation 180
Viewing the Table of a Sequence Graph 181
Graphing a Recursive Sequence 182
Graphing the Fibonacci sequence 183
Graphing a Web Plot 183
Graphing a Phase Plot 185
Graphing Partial Sums of an Infinite Series 186
Part IV: Working with Probability and Statistics 187
Chapter 16: Probability 189
Evaluating Factorials 189
Permutations and Combinations 190
Using the Binomial theorem 191
Generating Random Numbers 192
Generating random integers 192
Generating random integers with no repetition 193
Generating random decimals 194
Seeding the random number generator 194
Chapter 17: Dealing with Statistical Data 197
Entering Data 197
Deleting and Editing Data 199
Inserting Data Lists 200
Using Formulas to Enter Data 201
Copying and Recalling Data Lists 202
Sorting Data Lists 204
Sorting data lists while keeping the rows intact 205
Chapter 18: Analyzing Statistical Data 207
Plotting One-Variable Data 207
Constructing a histogram 208
Adjusting the class size of a histogram 210
Constructing a box plot 211
Plotting Two-Variable Data 211
Tracing Statistical Data Plots 212
Analyzing Statistical Data 213
One-variable data analysis 214
Two-variable data analysis 215
Performing regressions 216
Graphing a regression model 218
Graphing a residual plot 219
Using Manual-Fit 219
Using statistics commands on the Home screen 221
Part V: Doing More with Your Calculator 223
Chapter 19: Using the TVM Solver 225
Calculating Mortgages and Loans 225
Step 1. Access the TVM Solver 226
Step 2. Enter values for five of the six TVM variables 226
Step 3. Solve for the missing TVM variable 228
Making Compound Interest Work for You 229
Step 1. Access the TVM Solver 229
Step 2. Enter values for five of the six TVM variables 229
Step 3. Solve for the missing TVM variable 230
Chapter 20: Communicating with a PC Using TI Connect Software 231
Downloading TI Connect 231
Installing and Running TI Connect 232
Connecting Calculator and PC 233
Transferring Files 234
Using Device Explorer to transfer files from calculator to computer 234
Using Send to TI Device to transfer files from computer to calculator 235
Using the Backup and Restore Tools 236
Upgrading the OS 237
Chapter 21: Communicating Between Calculators 239
Linking Calculators 239
Transferring Files 240
Transferring Files to Several Calculators 242
Chapter 22: Fun with Images 245
Inserting Photo Images as a Background of a Graph 245
Using TI Connect Software to Transfer Images 246
Unit-to-Unit Image Transfer 247
Using Quick Plot & Fit Equation 248
Chapter 23: Managing Memory 251
Checking Available Memory 251
Deleting and Archiving to Preserve Memory 252
Resetting the Calculator 253
Grouping and Ungrouping Programs 254
Garbage Collecting 256
Part VI: The Part of Tens 257
Chapter 24: Ten Essential Skills 259
Copying and Pasting 259
Converting a Decimal to a Fraction 259
Changing the Mode 260
Accessing Hidden Menus 260
Entering Imaginary Numbers 260
Storing a variable 260
Graphing a Function 261
Finding the Intersection Point 261
Graphing a Scatter Plot 262
Performing a Linear Regression 262
Chapter 25: Ten Common Errors 263
Using - Instead of (˗) to Indicate That a Number Is Negative 263
Indicating the Order of Operations Incorrectly by Using Parentheses 263
Improperly Entering the Argument for Menu Functions 264
Accidentally Deleting a List 264
Entering an Angle in Degrees in Radian Mode 265
Graphing Trigonometric Functions in Degree Mode 265
Graphing Functions When Stat Plots Are Active 266
Inadequately Setting the Display Contrast 266
Setting the Window Inappropriately for Graphing 266
Accidentally Deactivating a Function 267
Chapter 26: Ten Common Error Messages 269
Argument 269
Bad Guess 269
Dimension Mismatch 270
Domain 270
Invalid 270
Invalid Dimension 270
No Sign Change 271
Singular Matrix 271
Syntax 271
Window Range 271
Troubleshooting a Calculator that is Not Functioning Properly 271
Appendix A: Creating Calculator Programs 273
Creating and saving a program on the calculator 273
Editing a program on the calculator 275
Executing a Calculator Program 275
Deleting a Program from the Calculator 276
Appendix B: Controlling Program Input and Output 277
Using Input Commands 278
Using the Input command 278
Using the Prompt command 279
Using Output Commands 280
Using a program to write text 280
Using the Disp command 281
Using the Output command 282
Using a Program to Display a Graph 282
Changing the Color and Graph Style of a Function 283
Changing the Color of Text on a Graph 284
Housekeeping Issues 285
Appendix C: Controlling Program Flow 287
Entering Control Commands in a Program 287
Using Decision Commands 288
The If command 288
The If . . . Then . . . End Command 289
The If . . . Then . . . Else End Command 289
Using Looping Commands 290
The While . . . End command 290
The Repeat . . . End Command 291
The For . . . End Command 292
Using Branching Commands 292
Using the Goto command 293
Creating a menu 294
Stopping a Program 296
Pausing a Program 296
Executing an External Program as a Subroutine 297
Index 299
