Photoshop CS3: Visual QuickPro Guide
This full-color Visual QuickPro Guide is a more advanced companion volume to the best-selling Photoshop CS3 Visual QuickStart Guide, from the same authors. This book takes the reader beyond the general and broad over view of Photoshop provided by the Visual QuickStart Guide, offering more focused tasks written in greater depth to help the reader master intermediate skills. The Visual QuickPro Guide provides instructors with the more advanced tutorials that students need in order to master Photoshop, and which can prove to be a real time-saver for any teacher.
In the Visual QuickPro Guide, Elaine Weinmann and Peter Lourekas cover many key areas in Photoshop that an intermediate user needs to know: a variety of methods for creating complex selections; specific steps to improve tone and color; in-depth tasks for retouching portraits; a closer look at combining images into composites; detailed steps for improving sharpening; creative use of tinting; applying fine art touches to an image; and steps for creative type treatments. Also included are sections on paths & shapes as well as actions, material best geared to intermediate readers.
1111869191
In the Visual QuickPro Guide, Elaine Weinmann and Peter Lourekas cover many key areas in Photoshop that an intermediate user needs to know: a variety of methods for creating complex selections; specific steps to improve tone and color; in-depth tasks for retouching portraits; a closer look at combining images into composites; detailed steps for improving sharpening; creative use of tinting; applying fine art touches to an image; and steps for creative type treatments. Also included are sections on paths & shapes as well as actions, material best geared to intermediate readers.
Photoshop CS3: Visual QuickPro Guide
This full-color Visual QuickPro Guide is a more advanced companion volume to the best-selling Photoshop CS3 Visual QuickStart Guide, from the same authors. This book takes the reader beyond the general and broad over view of Photoshop provided by the Visual QuickStart Guide, offering more focused tasks written in greater depth to help the reader master intermediate skills. The Visual QuickPro Guide provides instructors with the more advanced tutorials that students need in order to master Photoshop, and which can prove to be a real time-saver for any teacher.
In the Visual QuickPro Guide, Elaine Weinmann and Peter Lourekas cover many key areas in Photoshop that an intermediate user needs to know: a variety of methods for creating complex selections; specific steps to improve tone and color; in-depth tasks for retouching portraits; a closer look at combining images into composites; detailed steps for improving sharpening; creative use of tinting; applying fine art touches to an image; and steps for creative type treatments. Also included are sections on paths & shapes as well as actions, material best geared to intermediate readers.
In the Visual QuickPro Guide, Elaine Weinmann and Peter Lourekas cover many key areas in Photoshop that an intermediate user needs to know: a variety of methods for creating complex selections; specific steps to improve tone and color; in-depth tasks for retouching portraits; a closer look at combining images into composites; detailed steps for improving sharpening; creative use of tinting; applying fine art touches to an image; and steps for creative type treatments. Also included are sections on paths & shapes as well as actions, material best geared to intermediate readers.
23.99
In Stock
5
1
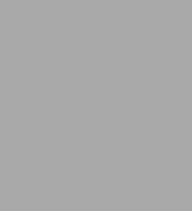
Photoshop CS3: Visual QuickPro Guide
99998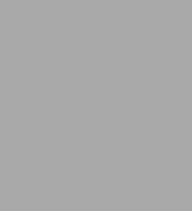
Photoshop CS3: Visual QuickPro Guide
99998
23.99
In Stock

Product Details
| ISBN-13: | 9780132712590 |
|---|---|
| Publisher: | Pearson Education |
| Publication date: | 06/17/2008 |
| Series: | Visual QuickPro Guide |
| Sold by: | Barnes & Noble |
| Format: | eBook |
| Pages: | 99998 |
| File size: | 40 MB |
| Note: | This product may take a few minutes to download. |
From the B&N Reads Blog
