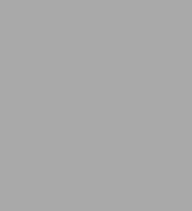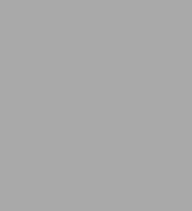Fachbuch aus dem Jahr 2005 im Fachbereich Informatik - Software, , Sprache: Deutsch, Abstract: Beim Ausführen von Excel startet das Programm standardmäßig mit einem bildschirmfüllenden Arbeitsfenster, der Excel Arbeitsmappe. Die Excel Bildschirmansicht unterteilt sich in 3 Bereiche. Im oberen Bereich befinden sich untereinander die zwei Symbolleisten Standard und Format, wie sie in den anderen Office Anwendungen auch zu sehen sind. Darunter die Excel typische Namens- und Bearbeitungsleiste. In der Mitte befindet sich das Tabellenblatt, der Arbeitsbereich in Excel. Wenn Sie Excel starten, öffnet sich eine Arbeitsmappe, die standardmäßig drei voneinander unabhängige Tabellenblätter beinhaltet. Im unteren Bereich sehen Sie die drei Blattregister der einzelnen Tabellenblätter. Nach dem Start steht das Tabellenblatt der 'Tabelle1' zur Bearbeitung zur Verfügung. Der weiße Hintergrund des Reiters, sowie dessen fett gedruckte Schrift stellen das aktive Blatt dar. Durch einfaches Anklickern eines dieser Blattregister mit der Maus können Sie zwischen den Tabellenblättern wechseln. Wie in allen Office-Anwendungen lässt sich auch in Excel die Bildschirmansicht verändern. Es gibt die Möglichkeit ein Tabellenblatt mittels Zoom zu vergrößern oder zu verkleinern, sich den Seitenumbruch anzeigen zu lassen, die Symbolleisten anzupassen oder das Fenster zu teilen. Die meisten der hier beschriebenen Funktionen lassen sich auch in den anderen Microsoft Office Programmen anwenden. Die Bearbeitungsleiste befindet sich direkt unterhalb der Symbolleisten Standard und Format. Sie ist unterteilt in zwei Bereiche. Der linke kleinere Bereich ist das Namensfeld. Hier wird stets der Name der von Ihnen aktuell ausgewählten Zelle angezeigt. Befinden Sie sich zum Beispiel in Zelle B2, so wird dieser Zellname (die Koordinate) B2 auch im Namensfeld angezeigt. Sie können in das Namensfeld direkt mit der Maus hinein klicken. Der Zellname wird nun blau invertiert. Geben Sie nun über die Tastatur eine Zellkoordinate ein, z. B. F8 und betätigen Sie die ENTER Taste. Der Cursor springt nun direkt zu der von Ihnen angegebenen Zelle. [...]